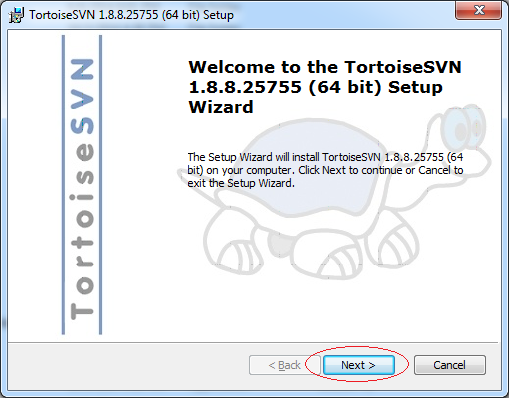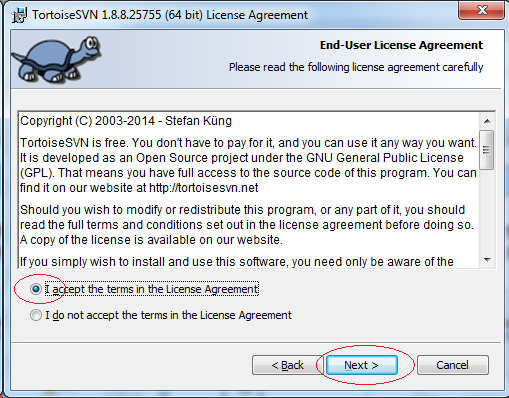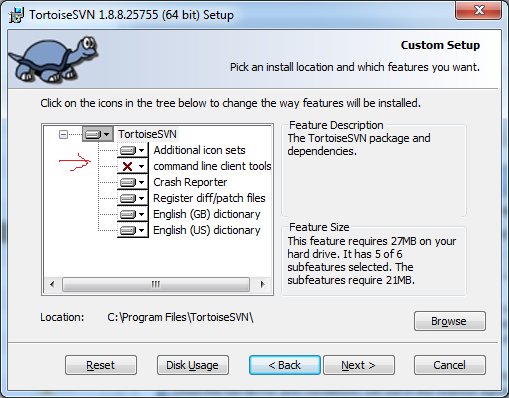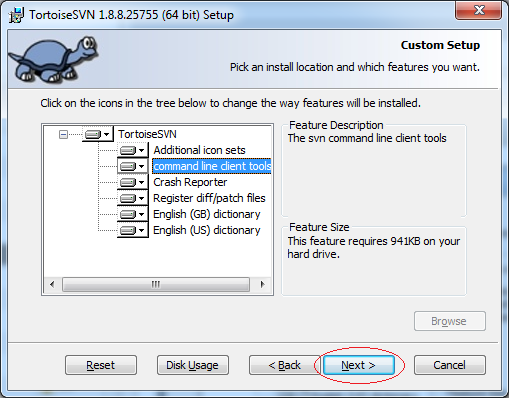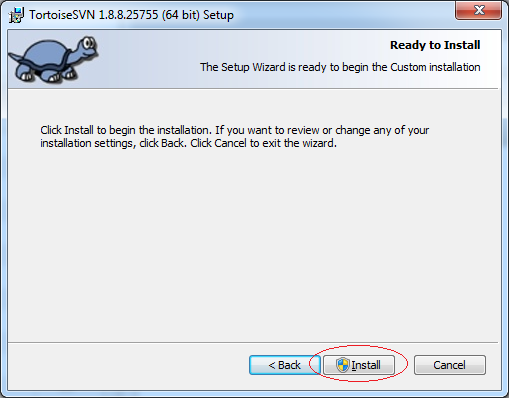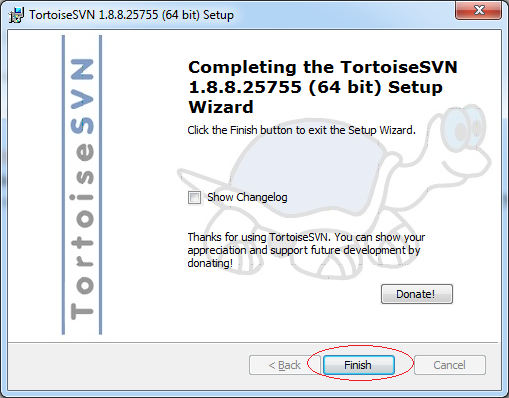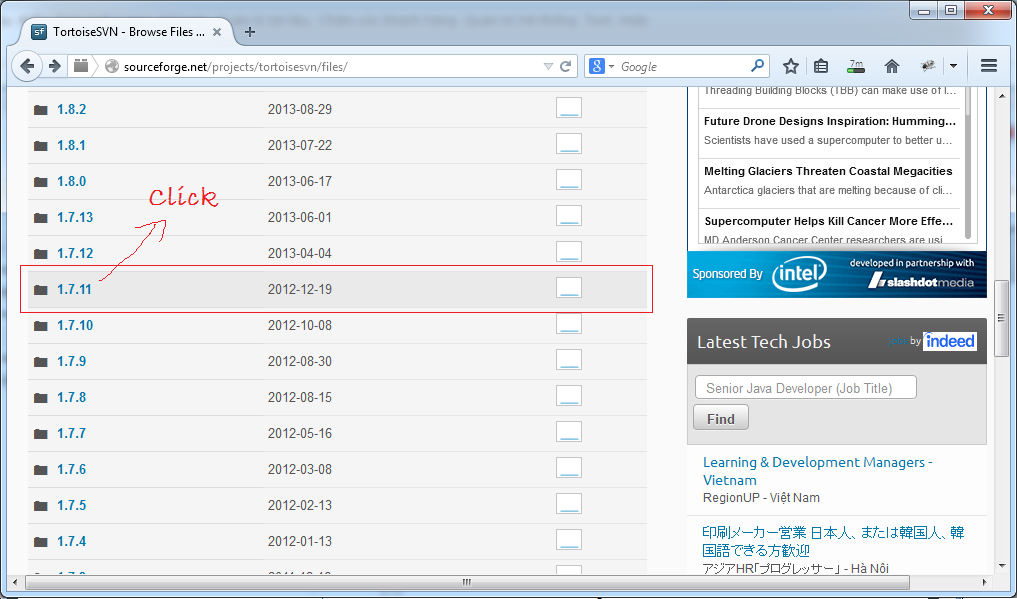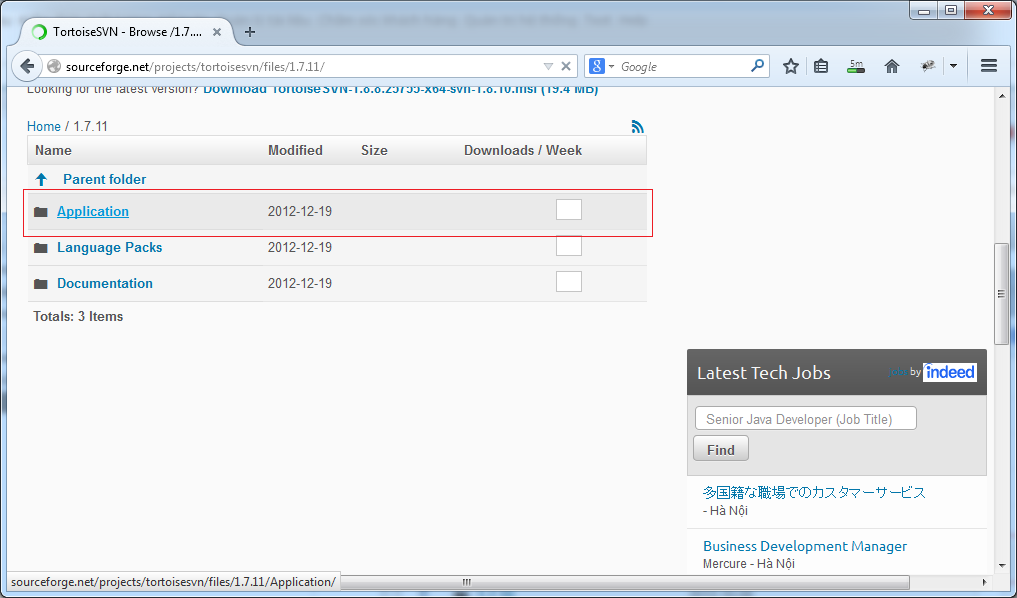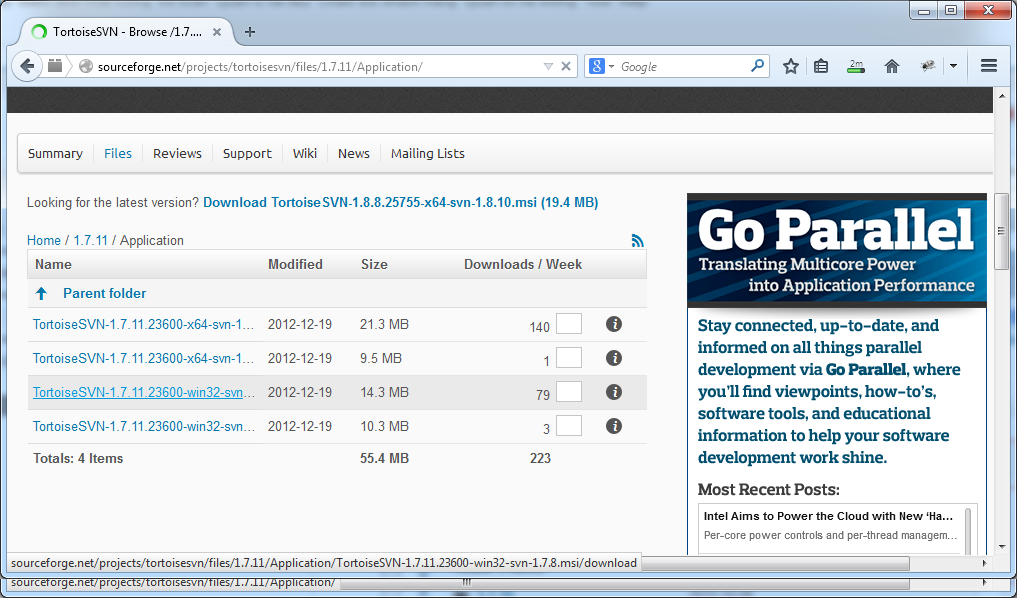Install and use Tortoise SVN
1. What is Tortoise SVN?
Tortoise SVN is a SVN Client program. It is installed on computers of team members. It helps easily sharing data on SVN Server and extract data from SVN Server.
This is a working model between Tortoise SVN and SVN Repository:
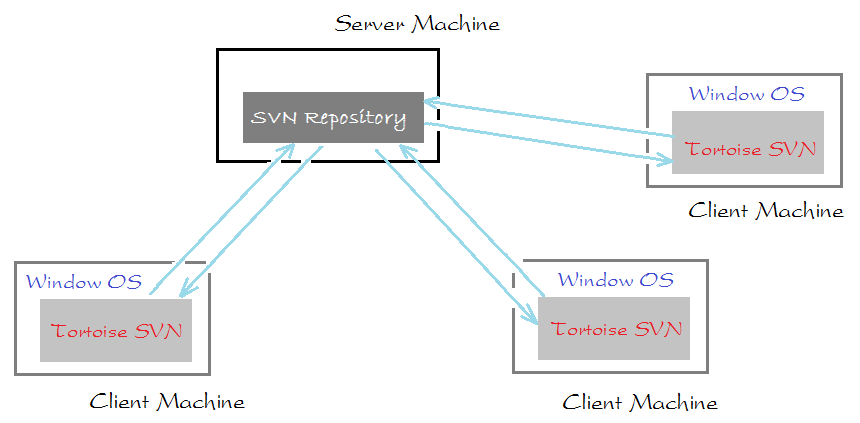
2. The installation requires
No ADS
To have SVN Repository, you need to install SVN Server. For example, Visual SVN on some computer will be a SVN Server. You can see the instruction of installing and configuring Visual SVN at:
In case you do not have SVN Server. You can register an XP-DEV account for a free SVN Repository up to 1.5G for your Team. See instructions for registering and using XP-DEV at:
- Use SVN Repository for free XP-Dev
3. Download Tortoise SVN
Note: When new Tortoise versions are installed on old versions of operating system (Win XP,..) the error of uninstallment happens. First, you need to install "Windows Installer", or install an older version of Tortoise SVN.
Download the latest Windows Installer at:
(See appendix guide to download/install at the end of the document).Or looking for an older version of Tortoise SVN at:
(See more in appendix)
Download the latest Tortoise SVN
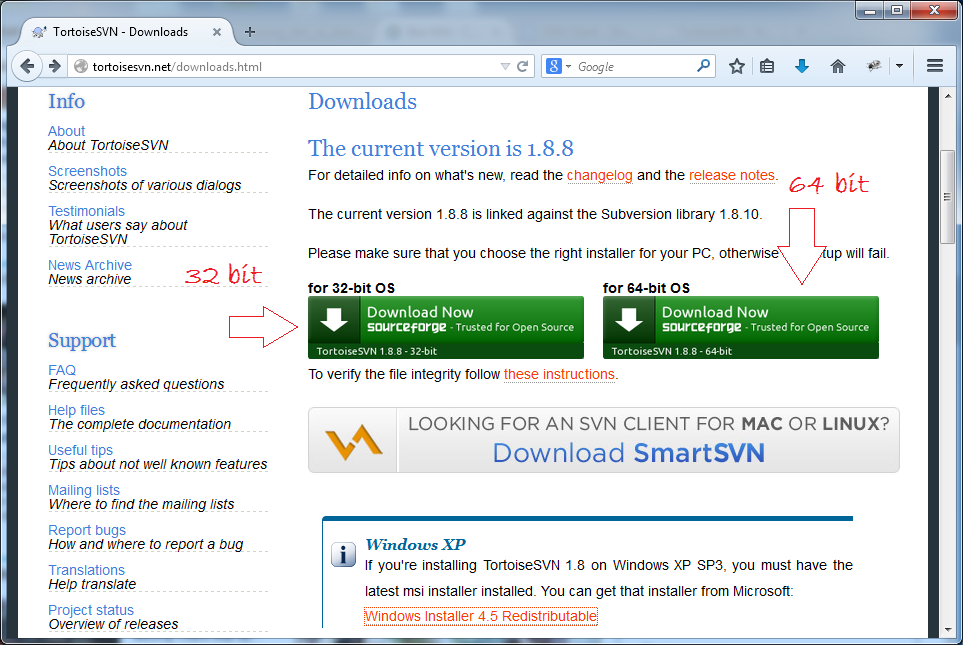
Depending on your operating system is 64 or 32 bit to download appropriate
5. Start with Tortoise SVN
No ADS
Import data to Repository
First, we need a team member to share the initial data to SVN Repository. If there is no data, this step can be skipped.
Suppose I import the data files in the Documents folder into SVN Repository:
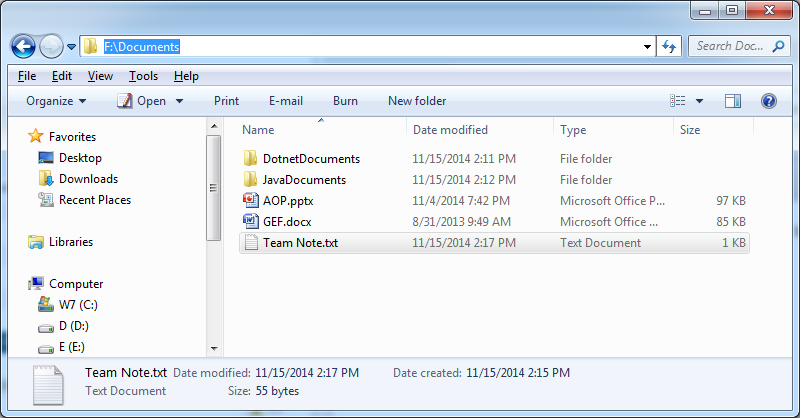
You need to create a Repository on Visual SVN, named WorkingDatas.
See more:
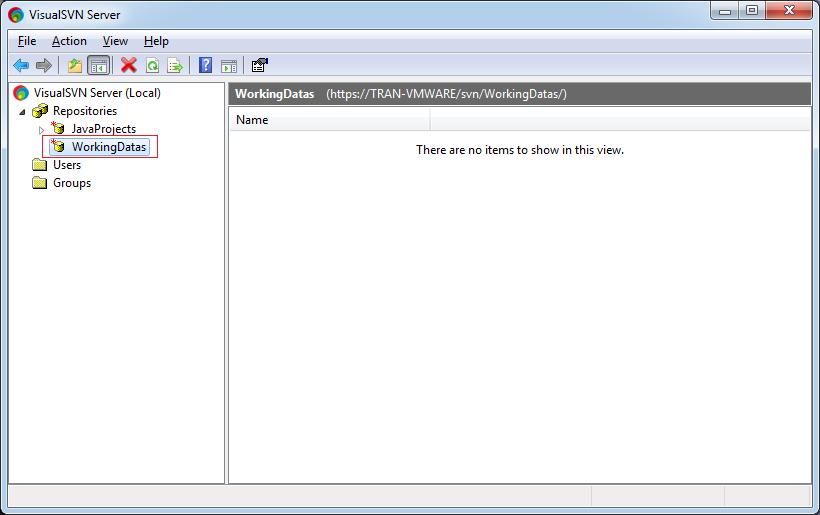
Copy URL:
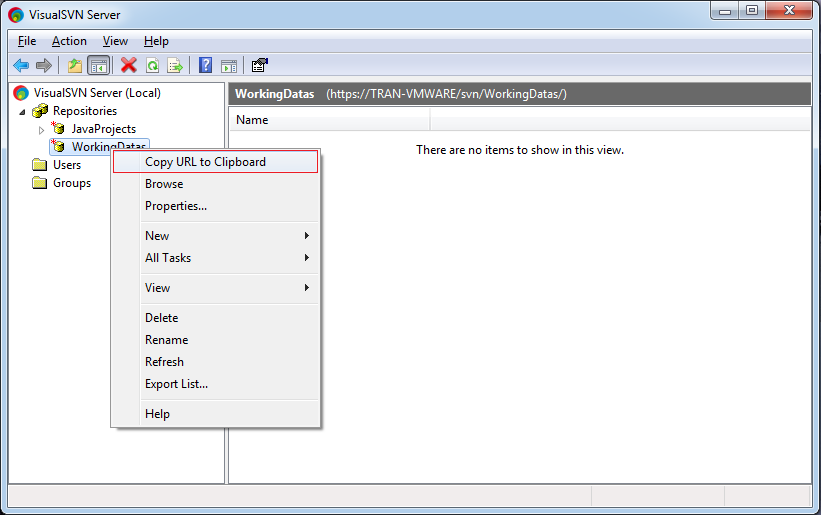
Copy the URL, it can contain the name of the SVN server.
- https://TRAN-VMWARE/svn/WorkingDatas/
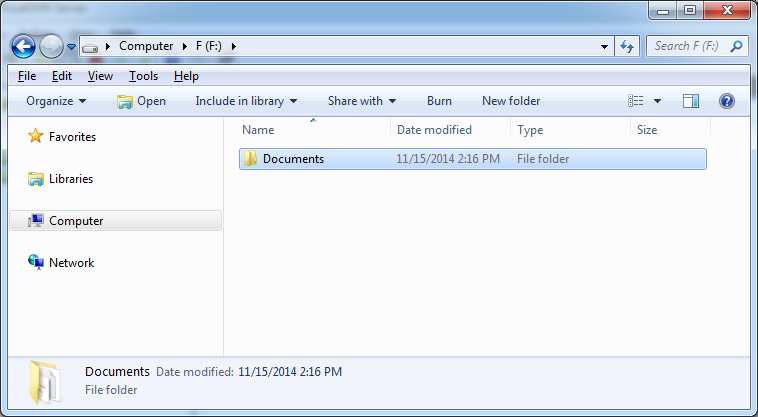
Right-click the Documents folder, select:
- TortoiseSVN/Import...
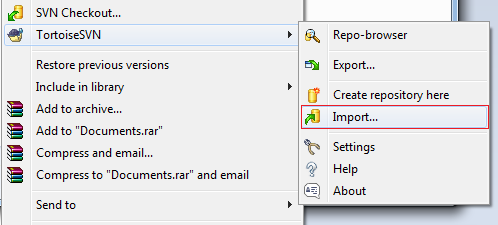
Enter the URL of the SVN Repository.
- https://TRAN-VMWARE/svn/WorkingDatas/
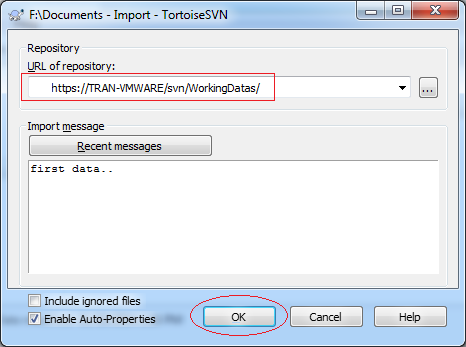
The data has been imported to the SVN Repository.
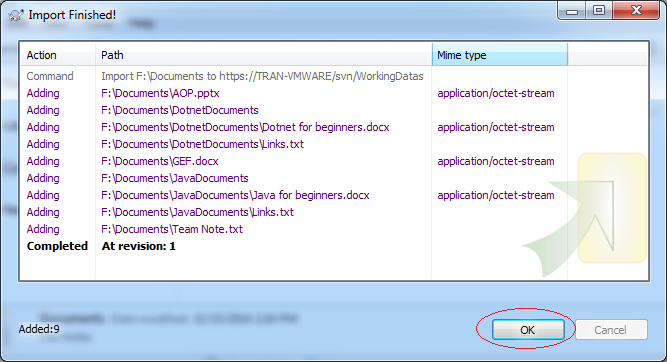
See in Visual SVN:
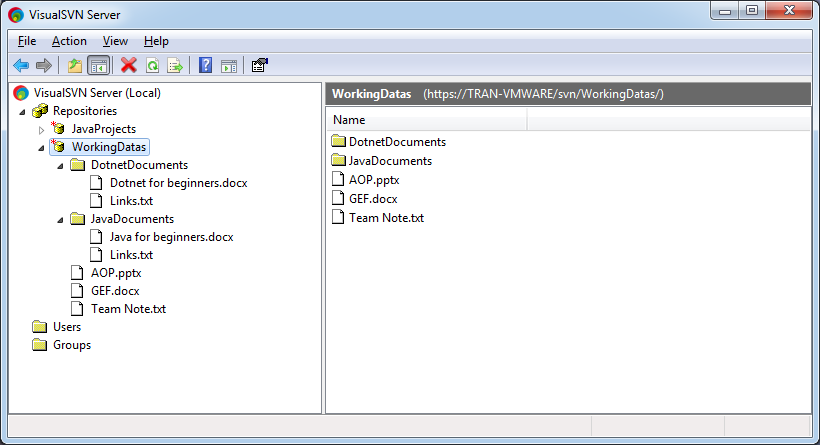
Checkout
All of team members will check out data from SVN Repository to their own computers. The person who imported the initial data to SVN Repository is not an exception.
On the computers of members, create new empty folder, and checkout data from SVN Repository to there. This folder will be working folder of each member on their own computer.
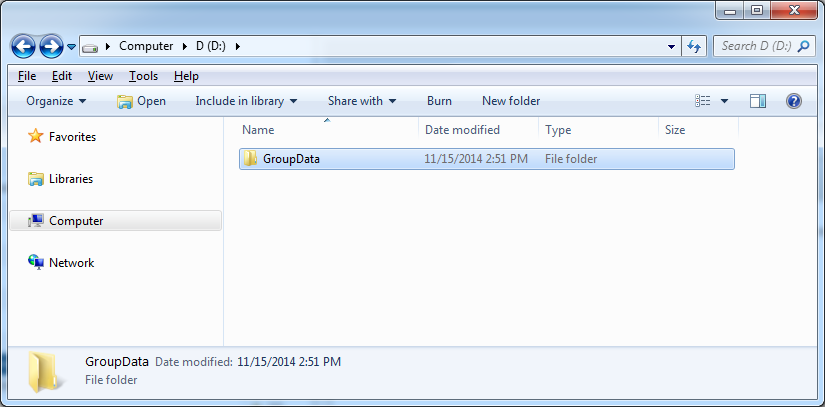
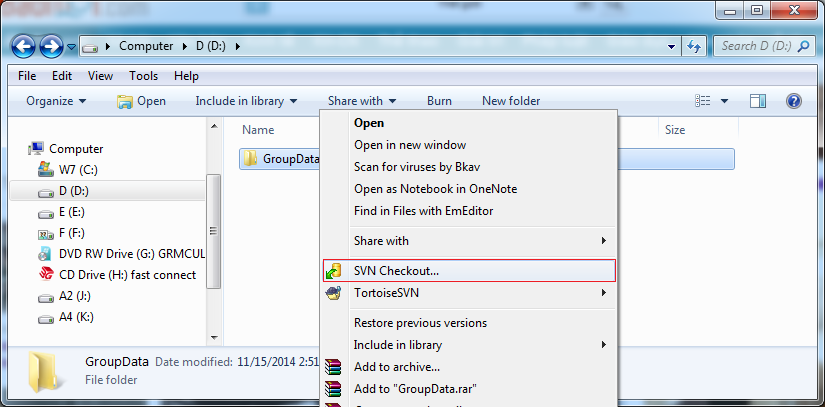
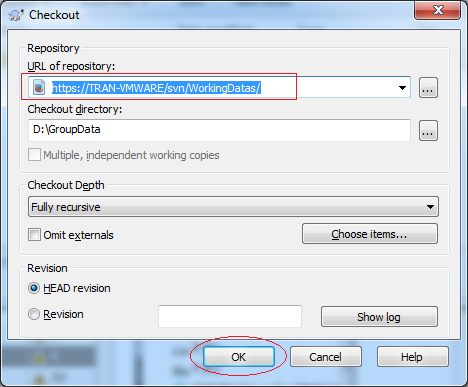
Data was checkout.
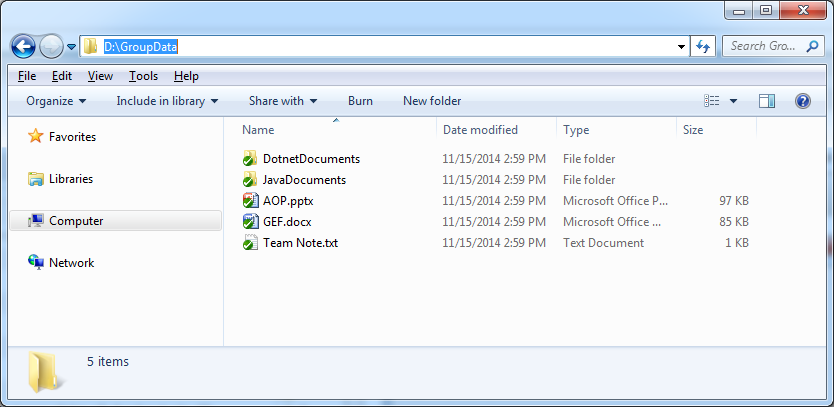
Commit and Update
Checkout is to extract the whole of data from one or more Projects shared in Repository to the local computer (When the local computer does not have that Project). Then the data are modified in the local computer. Use the Commit function to bring the modified data to Repository. And use the Update function to update the modified data.
Now we will change files (or add new files) on the folder. And use Commit function.
For example, when I change TeamNote.txt file and save, the SVN icon of this file will be changed, notifying that this file has been changed.
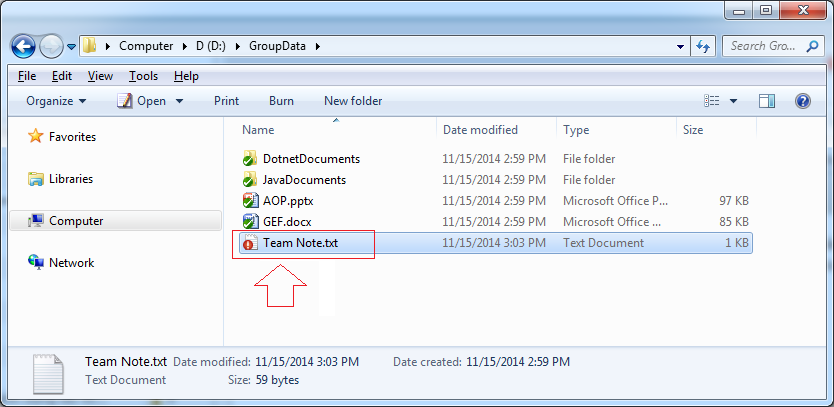
Next, I create a new TeamTodo.txt file. The symbol of the new file contains a question mark (?), notifying that this file is new and has not been managed by SVN.
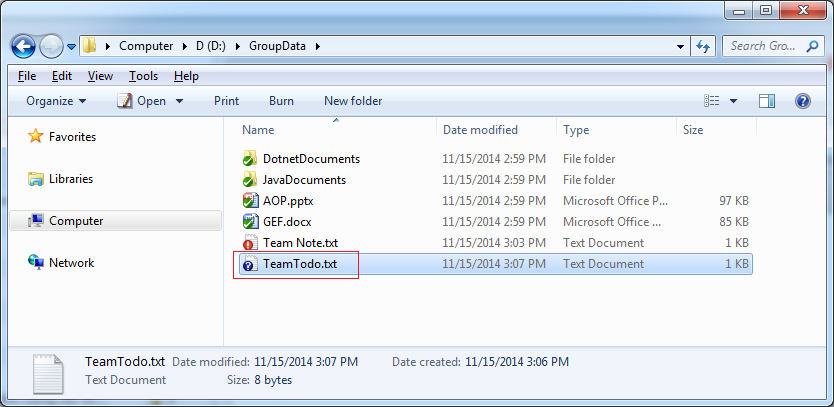
SVN folder that contains file whose data are editted also change its icon.
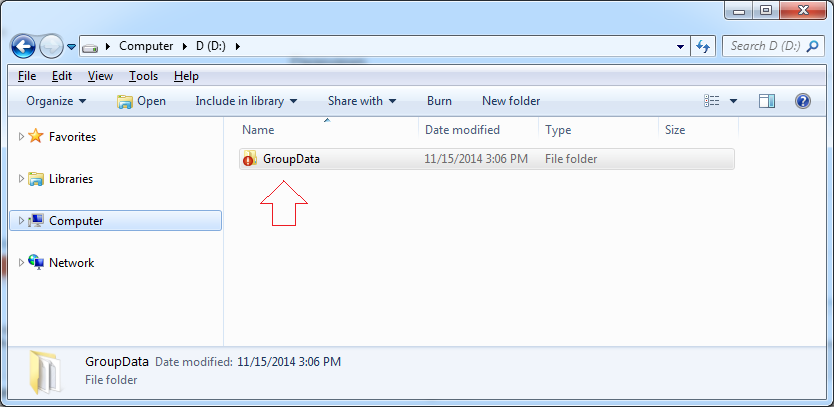
To commit data to the SVN Repository, right-click the file or folder, select SVN Commit ...
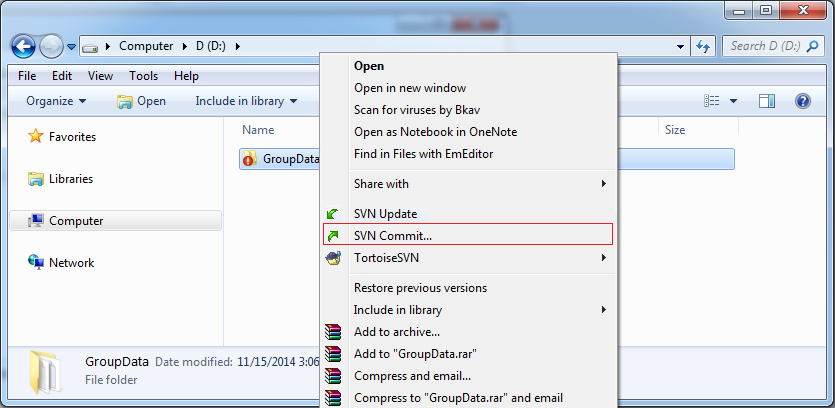
Choose the files you want to commit on the list.
- Default Tortoise SVN automatically check on the modified file.
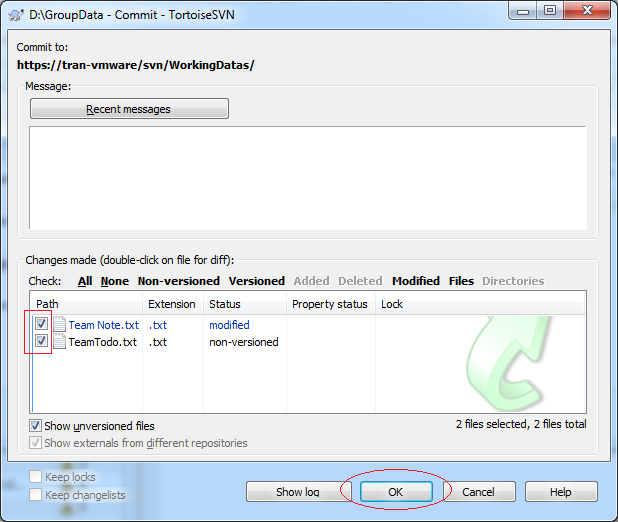
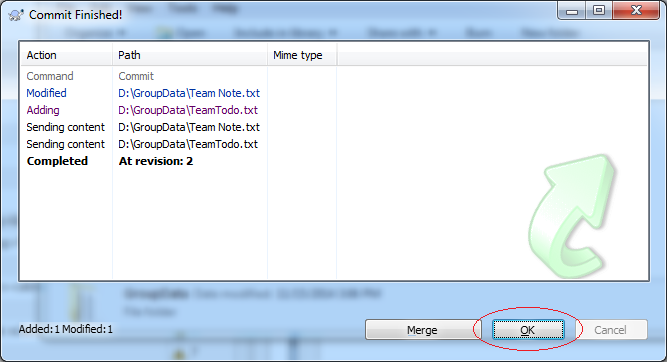
Update:
Other members of the team can Update the latest data from the SVN Repository.
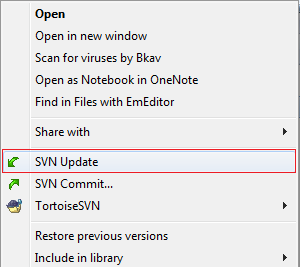
6. Other functions of Tortoise SVN
No ADS
In Tortoise SVN, 2 most popular functions are Commit and Update. Besides, there are many other functions.
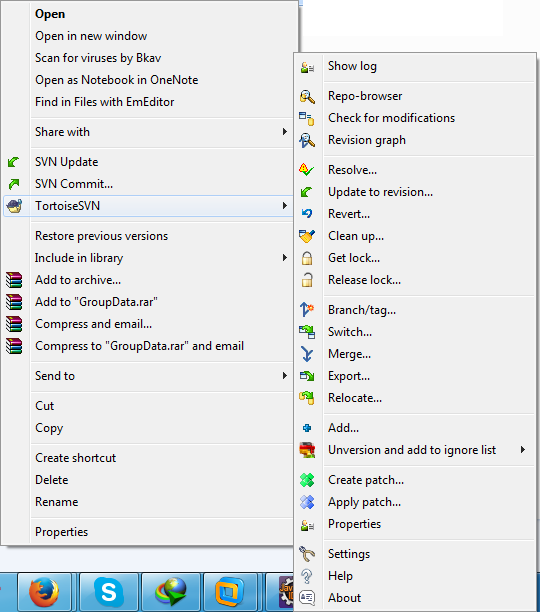
Add to Ignore list
In case you have a folder or files you want to SVN ignore, do not bring up the SVN Repository. You can use the function:
- Add to Ignore list
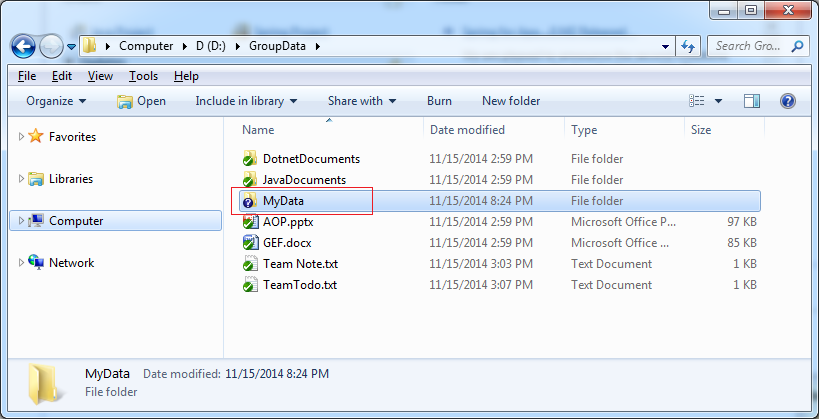
Right-click the file or folder that you want SVN will ignore. Select:
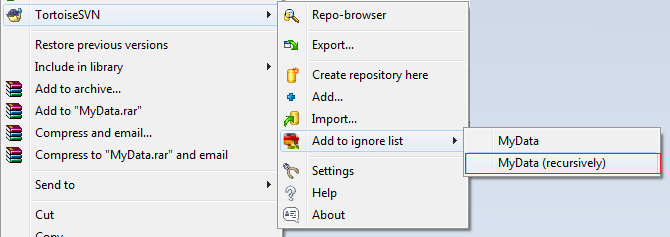
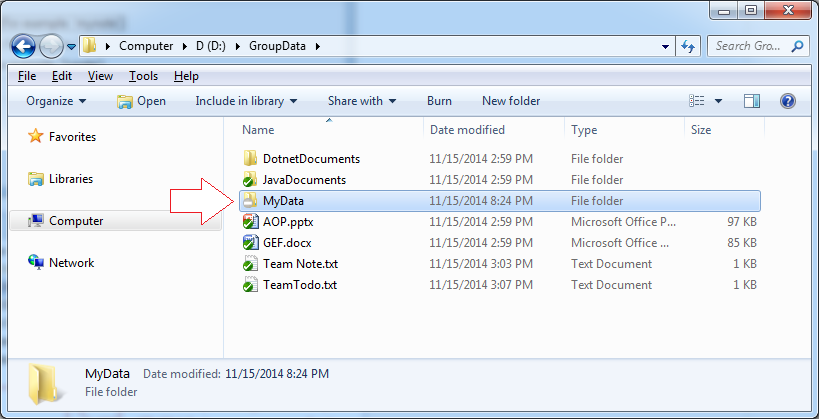
Then commit the parent directory:
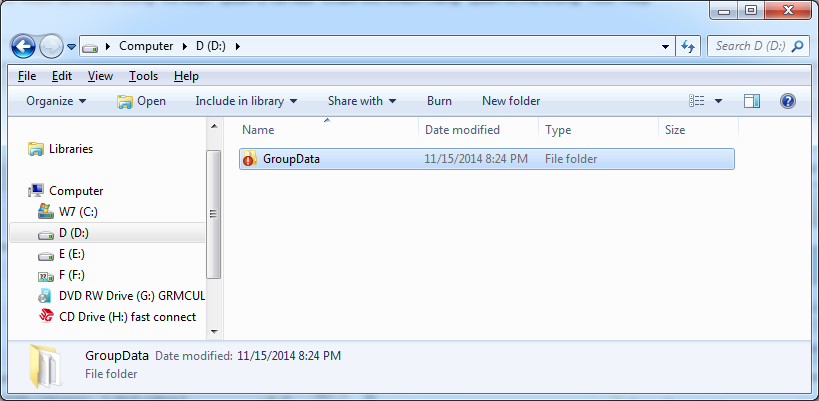
Sometimes you get the error message "Out of date", In this case you need to Update before Commit.
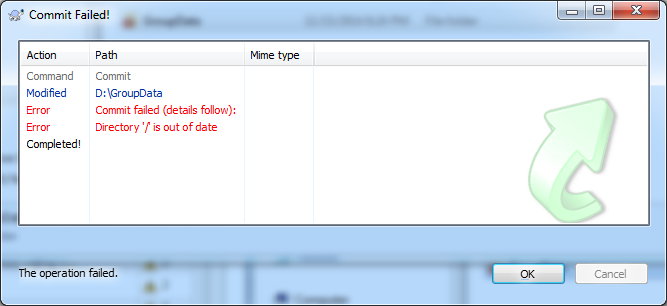
Tortoise SVN suggest you use the Update function before.
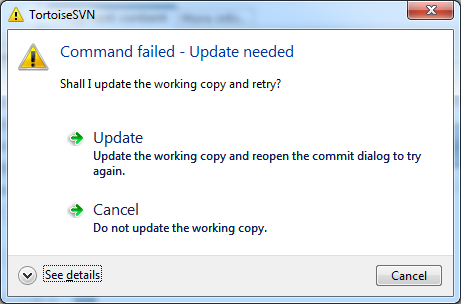
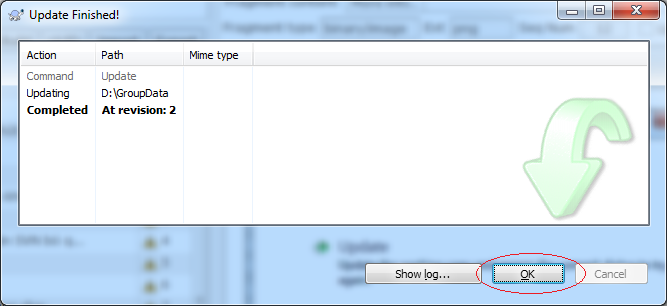
Then you can continue to Commit.
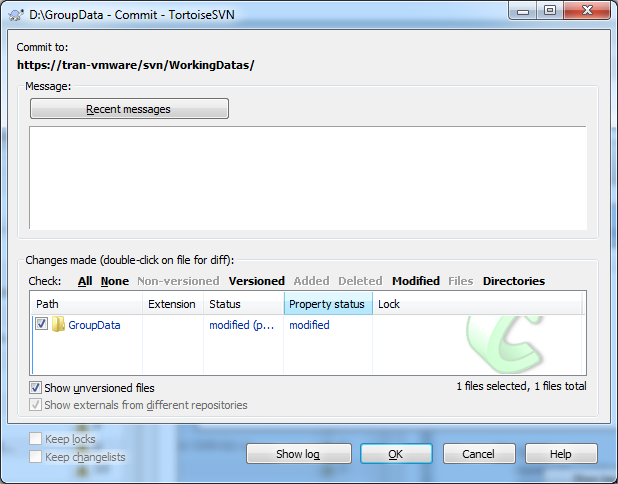
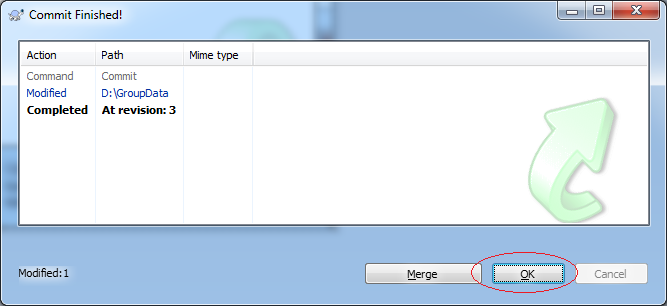
Revert
Revert function is used to return the initial data. For example, when you modify data of some files, revert helps return the file to its initial state.
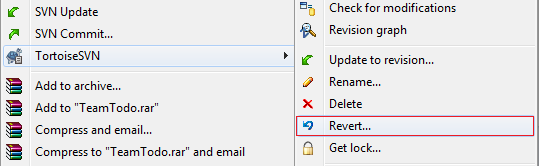
Get Lock & Release Lock
You are modifying some files in local. During the modification, if you don't want anyone in the group to Commit data of these files to Repository, you can use the "Get Lock" function to lock it. After the modification is finished, you can Commit and use the Release Lock" function to unlock the file.
Get Lock:
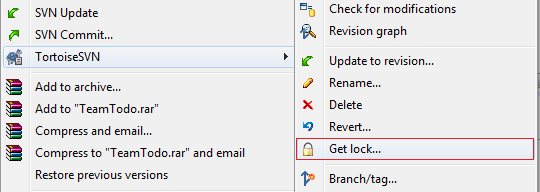
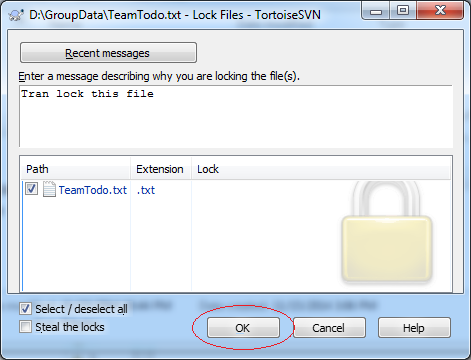
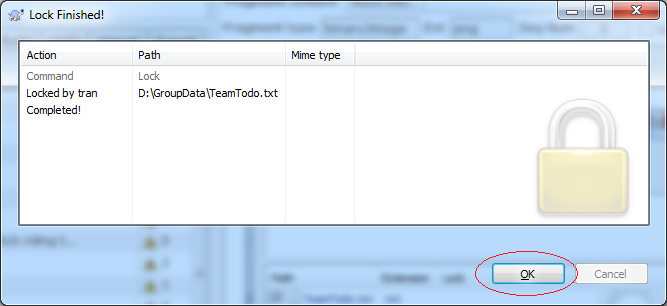
Release Lock:
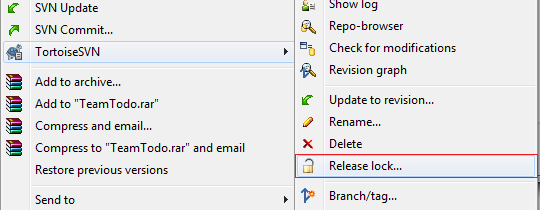
7. Appendix: Download Windows Intaller
No ADS
If you use Windows XP, to install Tortoise SVN recent versions you need to install the latest version of Windows Installer before.
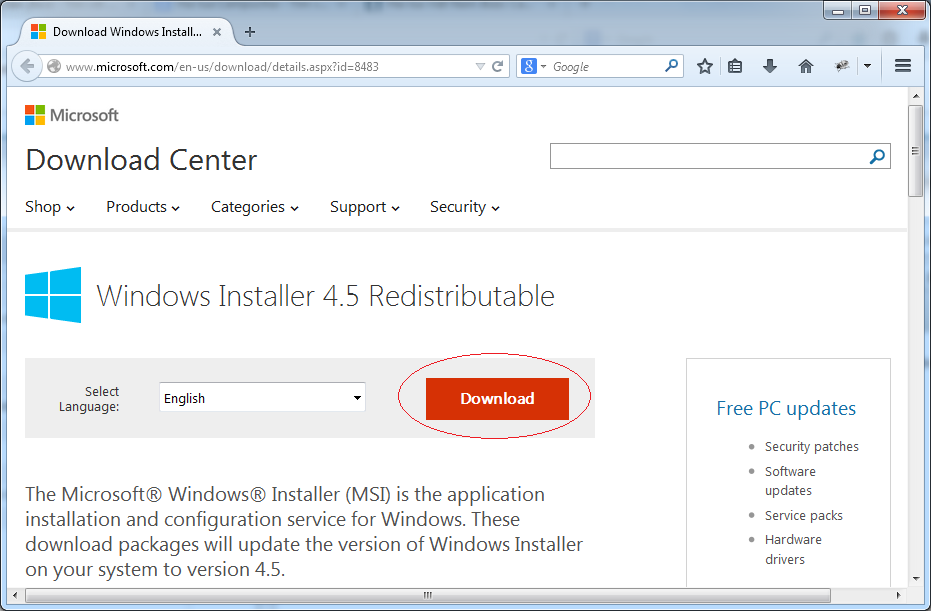
There is the "installer" corresponds to a different window. You can search for and download accurate.
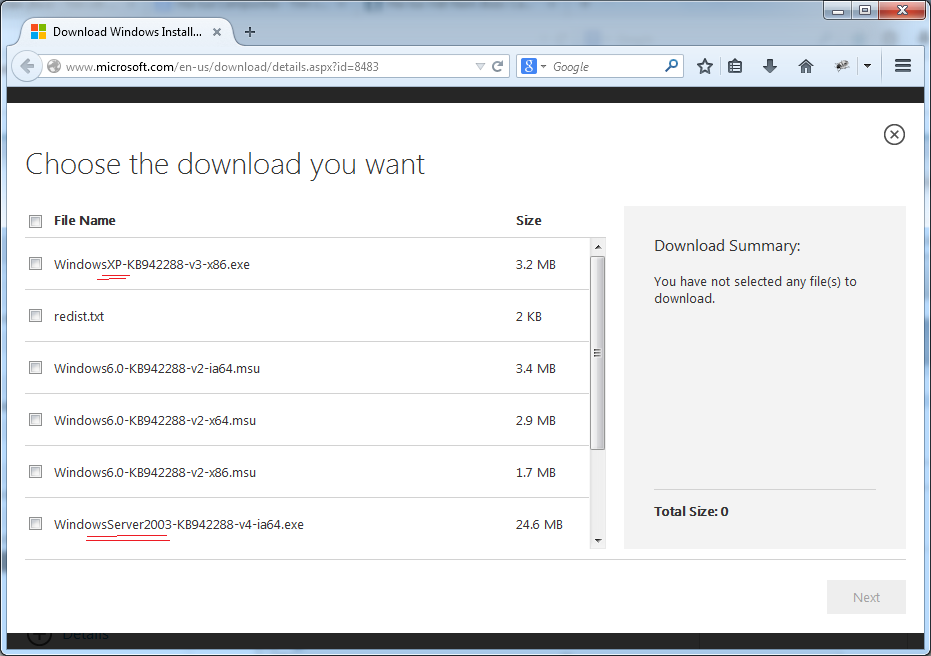
No ADS
Software and utility applications
- Install Atom Runner
- Install OpenSSH Server on Windows
- Install Microsoft Visual C++ Build Tools
- Install and use Tortoise SVN
- Install PuTTY on Windows
- Install and Use Paint.net
- Create and edit animations with GifCam
- Install cURL on Windows
- Install cURL on Ubuntu
- Install Pinta on Ubuntu - Mspaint for ubuntu
- Introduction to Google Drive
- Install Atom Editor
- Lightshot - Screenshot tool for Mac and Windows
Show More