Install Java on Windows
1. Download JDK
No ADS
To download Java, please visit the link below:
There are many versions of Java, but I recommend you to download Java version 11 because this is one that will be supported by Oracle for a long time and is compatible with most relevant tools at this moment.
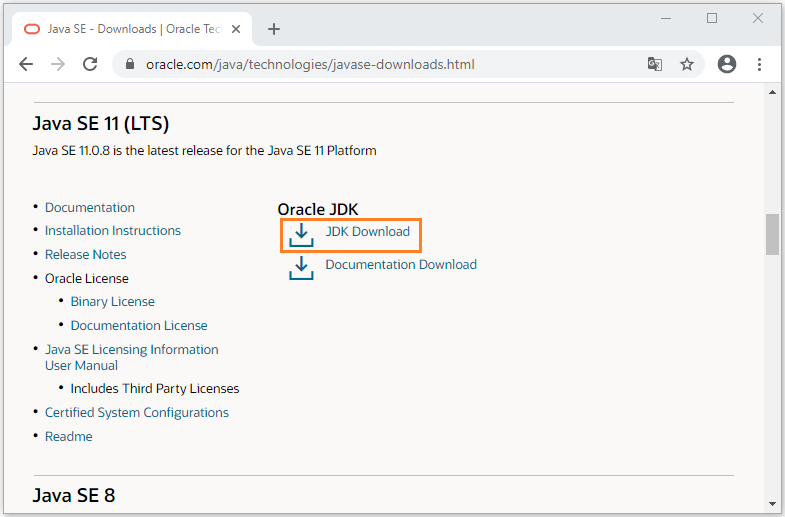
You should check that the operating system is 32bit or 64bit, to download the appropriate JDK.
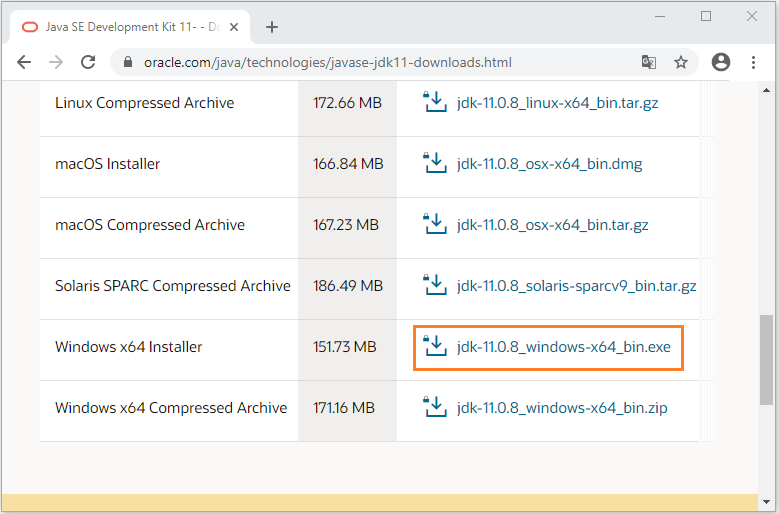
Download Result:
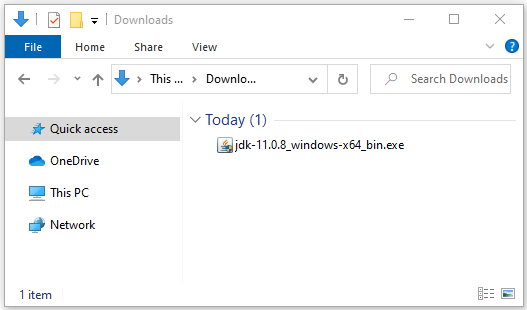
2. Installing Java
No ADS
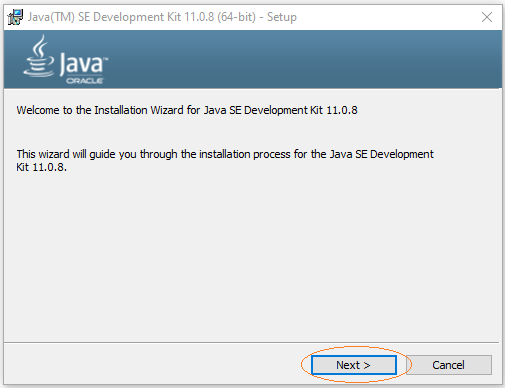
Enter the directory where the JDK will be installed, for example:
- C:\DevPrograms\Java\jdk-11.0.8\
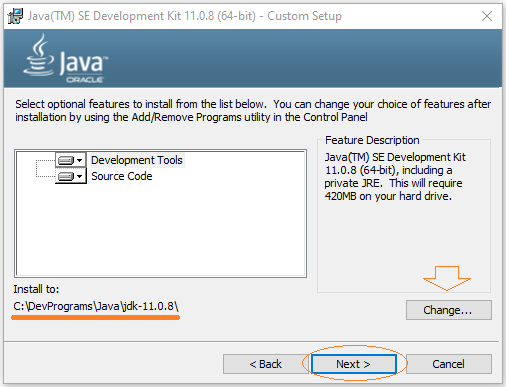
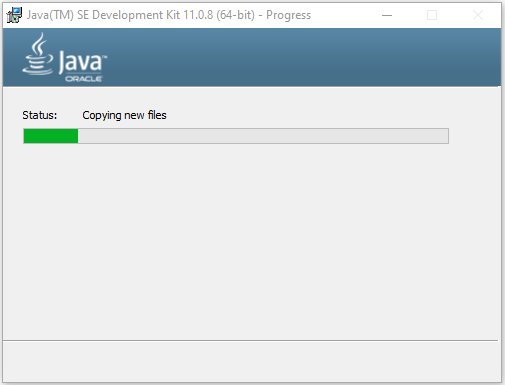
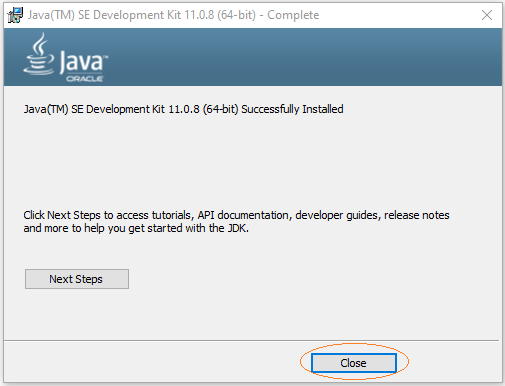
3. Configure environment variable for Java
No ADS
Next, we configure environment variable for Java. It is not mandatory, but if your computer install multiple versions of Java, it is necessary to configure to determine what the default java version being used.
If you using Window Vista or Window 7:
From the Desktop, right-click the Computer icon and select Properties.
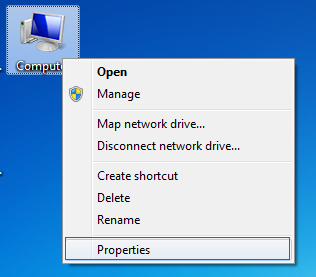
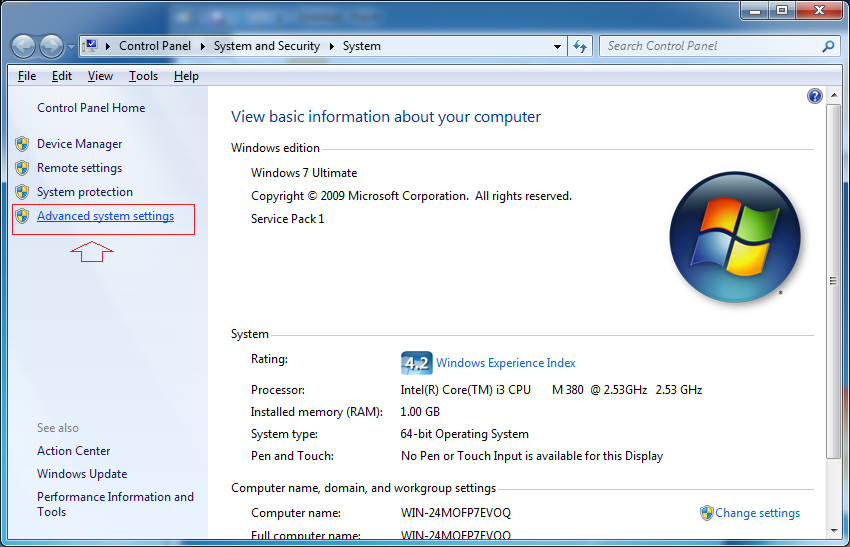
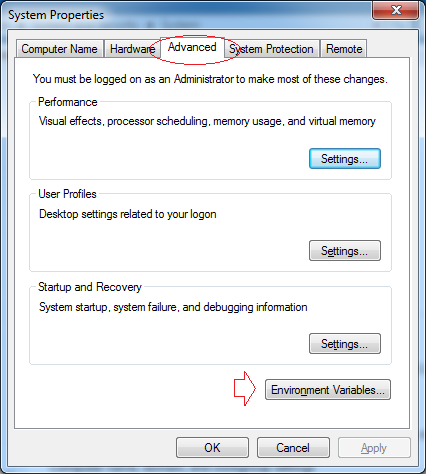
Click New to create a new environment variable named JAVA_HOME.
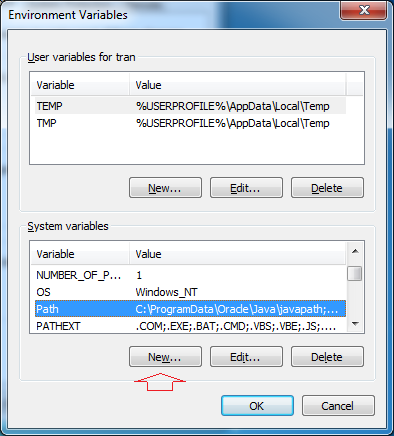
Enter the path to the JDK directory.
- Variable name: JAVA_HOME
- Variable value: C:\DevPrograms\Java\jdk-11.0.8
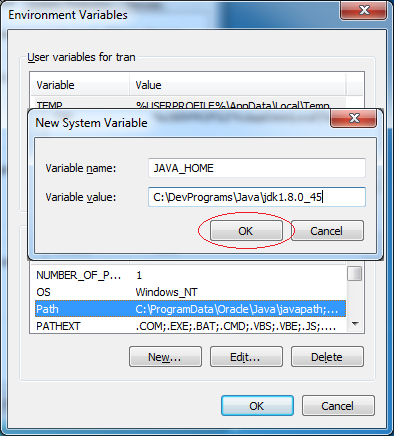
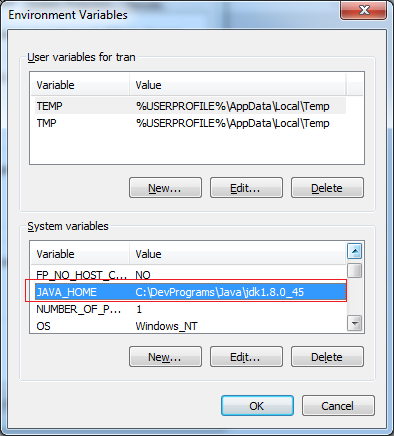
Next modify the environment variable path
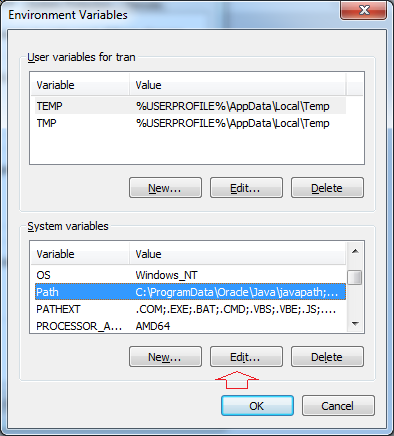
Add to front of path:
- %JAVA_HOME%\bin;
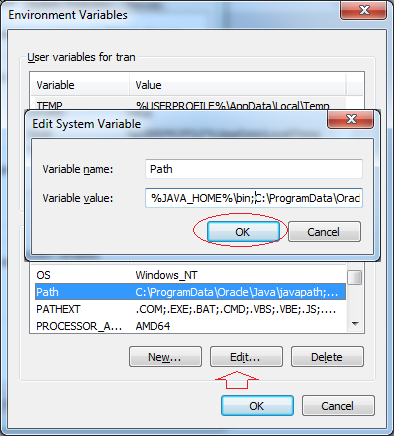
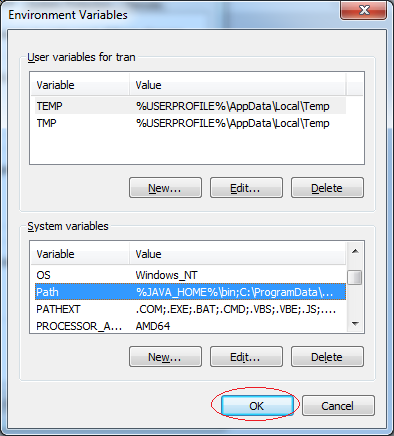
You have successfully installed java.
No ADS
Java Basic
- Data Types in java
- Java PhantomReference Tutorial with Examples
- JDK Javadoc in CHM format
- Java Stream Tutorial with Examples
- Java Predicate Tutorial with Examples
- Java BiConsumer Tutorial with Examples
- Arrays in Java
- JDBC Driver Libraries for different types of database in Java
- Abstract class and Interface in Java
- Java Commons Email Tutorial with Examples
- Install Eclipse
- Bitwise Operations
- Install Eclipse on Ubuntu
- Configuring Eclipse to use the JDK instead of JRE
- Java Commons Logging Tutorial with Examples
- Java Enums Tutorial with Examples
- Loops in Java
- Java Regular Expressions Tutorial with Examples
- Install Java on Ubuntu
- Quick Learning Java for beginners
- Install Java on Windows
- Comparing and Sorting in Java
- Inheritance and polymorphism in Java
- Java Consumer Tutorial with Examples
- Java String, StringBuffer and StringBuilder Tutorial with Examples
- Java Exception Handling Tutorial with Examples
- Example of Java encoding and decoding using Apache Base64
- if else statement in java
- Switch Statement in Java
- Java Supplier Tutorial with Examples
- Java Programming for team using Eclipse and SVN
- Java JDBC Tutorial with Examples
- Java remote method invocation - Java RMI Tutorial with Examples
- Java Multithreading Programming Tutorial with Examples
- Customize java compiler processing your Annotation (Annotation Processing Tool)
- What is needed to get started with Java?
- Java Aspect Oriented Programming with AspectJ (AOP)
- Understanding Java System.identityHashCode, Object.hashCode and Object.equals
- Java Compression and Decompression Tutorial with Examples
- Java Reflection Tutorial with Examples
- Install OpenJDK on Ubuntu
- Java String.format() and printf() methods
- History of Java and the difference between Oracle JDK and OpenJDK
- Introduction to the Raspberry Pi
- Java Socket Programming Tutorial with Examples
- Java Generics Tutorial with Examples
- Manipulating files and directories in Java
- Java WeakReference Tutorial with Examples
- Java Commons IO Tutorial with Examples
- History of bits and bytes in computer science
- Which Platform Should You Choose for Developing Java Desktop Applications?
- Java SoftReference Tutorial with Examples
- Syntax and new features in Java 8
- Java Annotations Tutorial with Examples
- Java Function Tutorial with Examples
- Access modifiers in Java
- Java BiFunction Tutorial with Examples
- Get the values of the columns automatically increment when Insert a record using JDBC
- Java Functional Interface Tutorial with Examples
- Java BiPredicate Tutorial with Examples
Show More
- Java Servlet/Jsp Tutorials
- Java Collections Framework Tutorials
- Java API for HTML & XML
- Java IO Tutorials
- Java Date Time Tutorials
- Spring Boot Tutorials
- Maven Tutorials
- Gradle Tutorials
- Java Web Services Tutorials
- Java SWT Tutorials
- JavaFX Tutorials
- Java Oracle ADF Tutorials
- Struts2 Framework Tutorials
- Spring Cloud Tutorials