Install Ubuntu Desktop on VirtualBox
1. Download Ubuntu Desktop
First you need to download Ubuntu Desktop from the address below:
After successful download, you have an ISO file:
- ubuntu-22.04.3-desktop-amd64.iso
2. Declare an Ubuntu virtual machine on VirtualBox
No ADS
On VirtualBox click "New" to declare a new virtual machine.
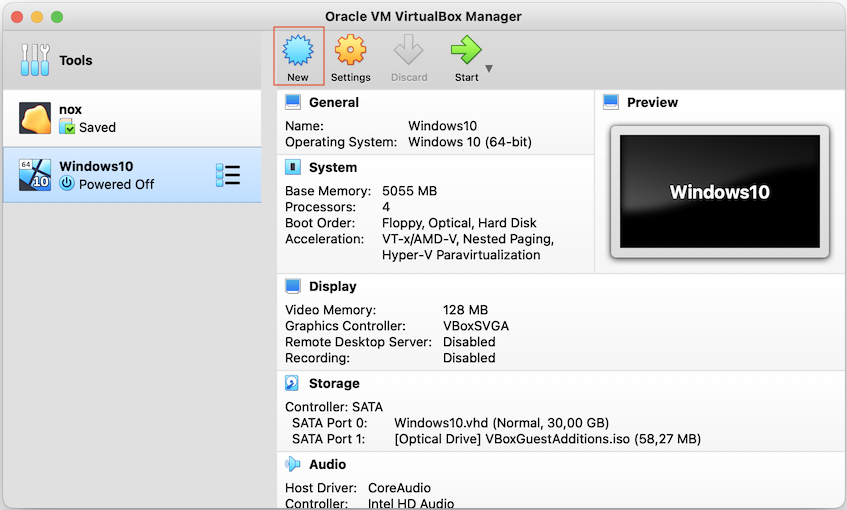
Name and select the folder that will contain your virtual machine.
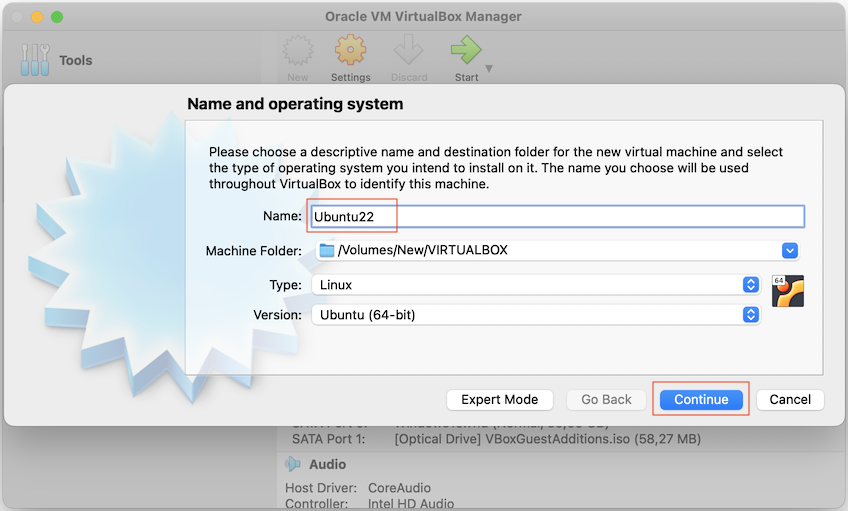
Set the amount of RAM provided to the virtual machine.
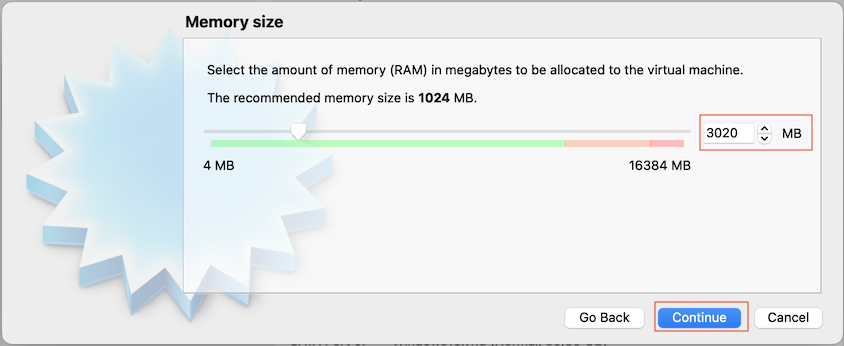
Create virtual hard drives for your virtual machine.
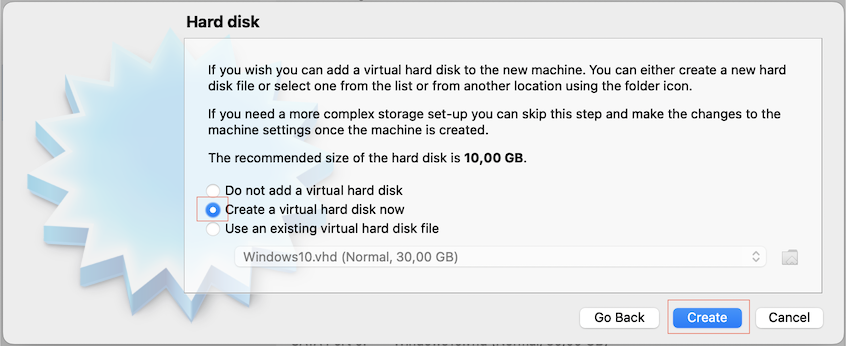
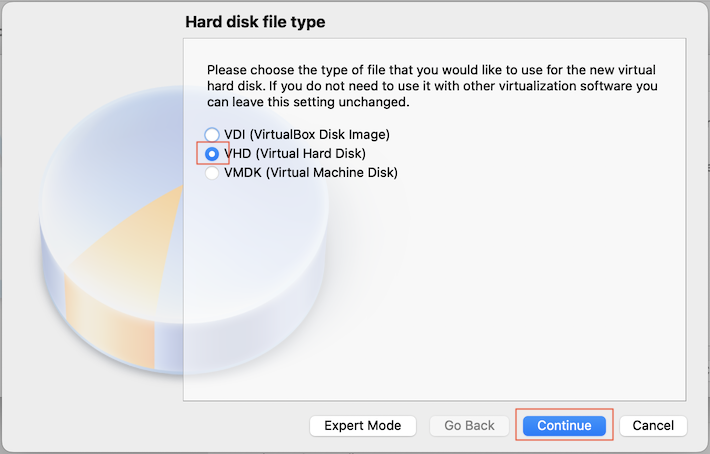
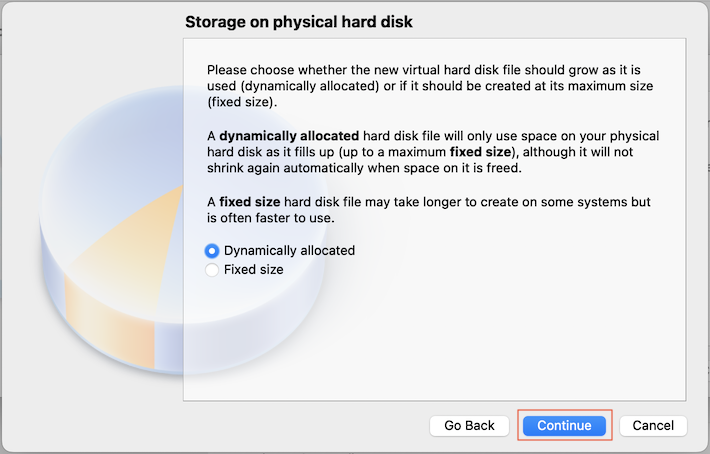
Set the size of the virtual hard drive to be created, minimum size is 15GB.
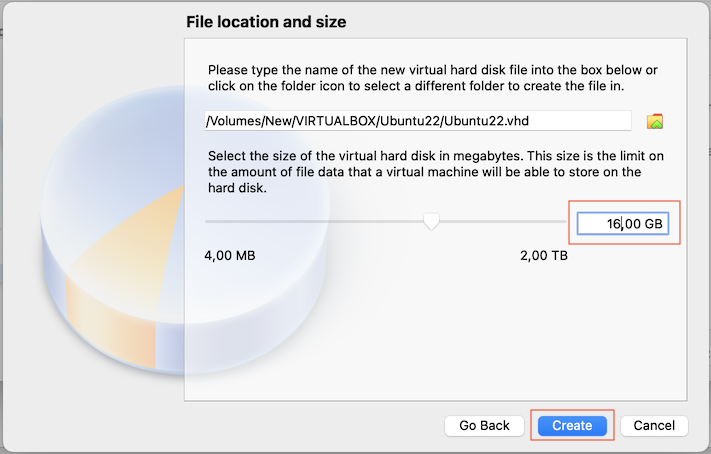
At this point you have completed declaring a new Ubuntu virtual machine.
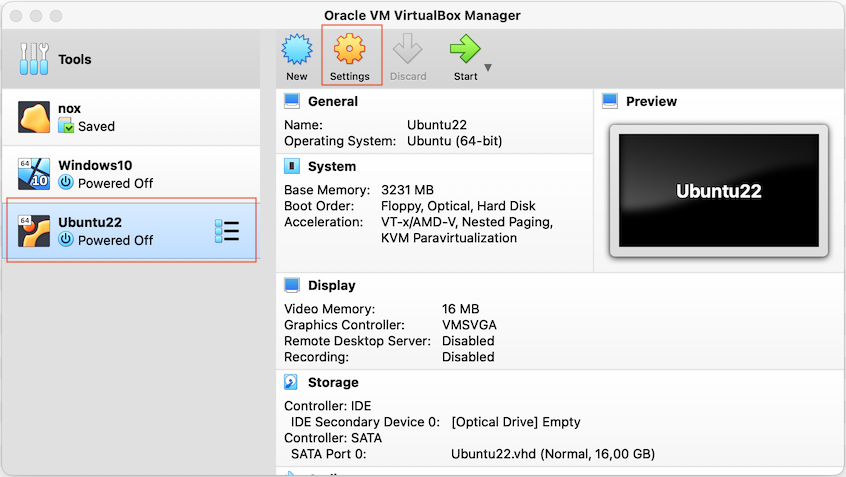
3. Install the operating system
No ADS
In the above step we have declared and configured an Ubuntu virtual machine, the operating system for this virtual machine has not yet been installed. So right now we will install the Ubuntu Desktop operating system for it.
Click the "Settings" button to specify the location of the ISO installation file you downloaded earlier.
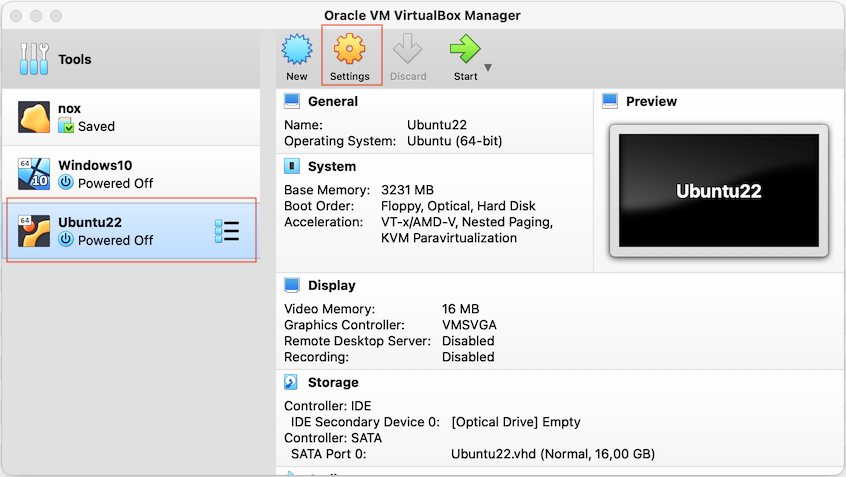
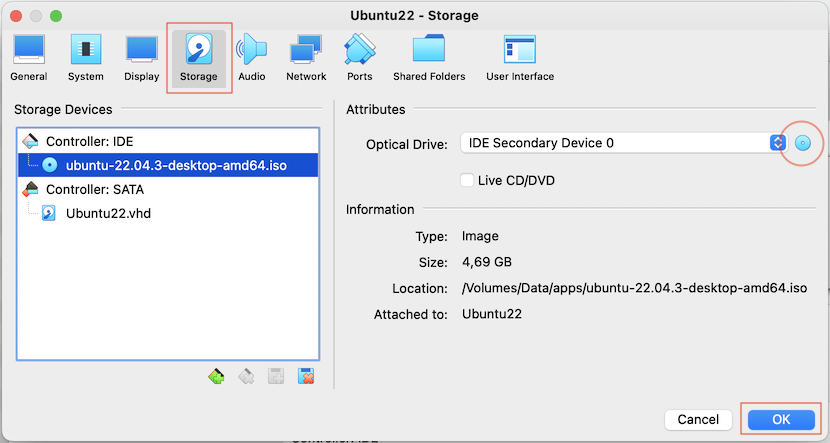
The operating system installation process begins.
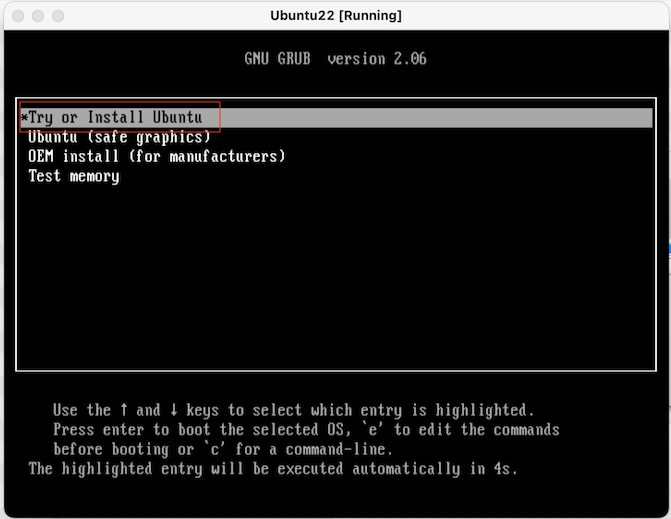
Click the "Install Ubuntu" button:
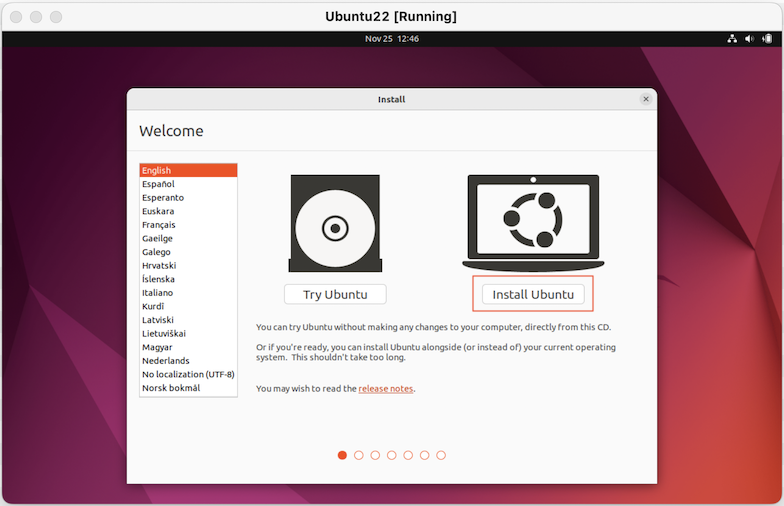
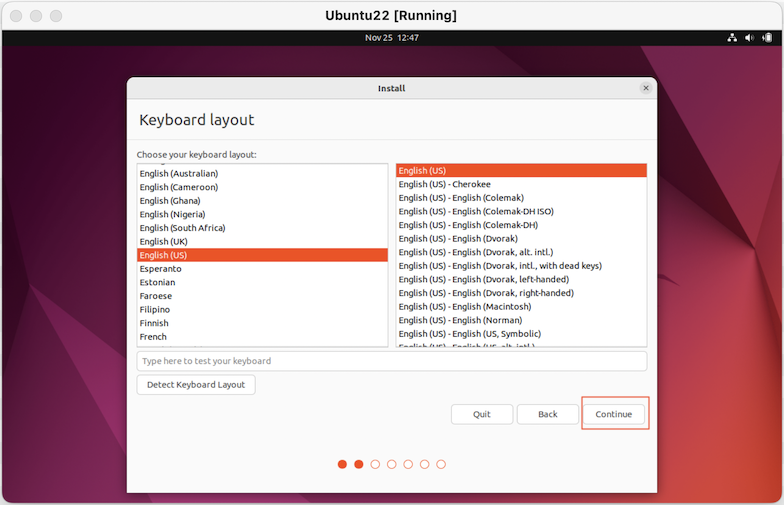
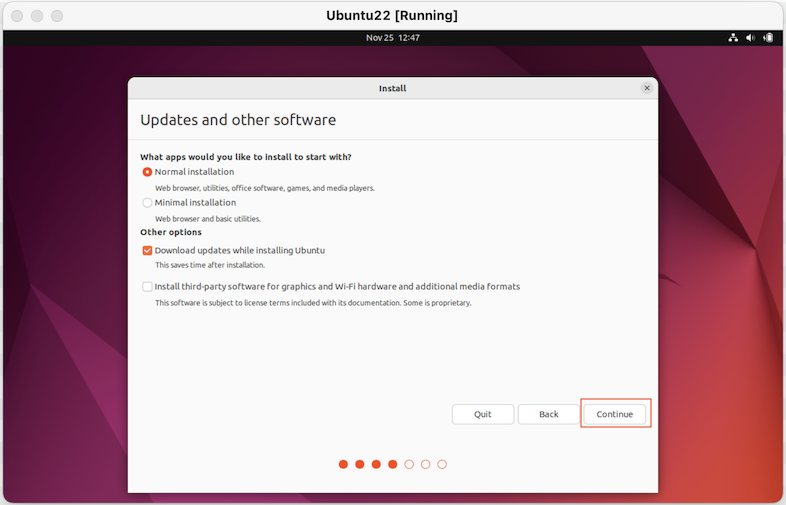
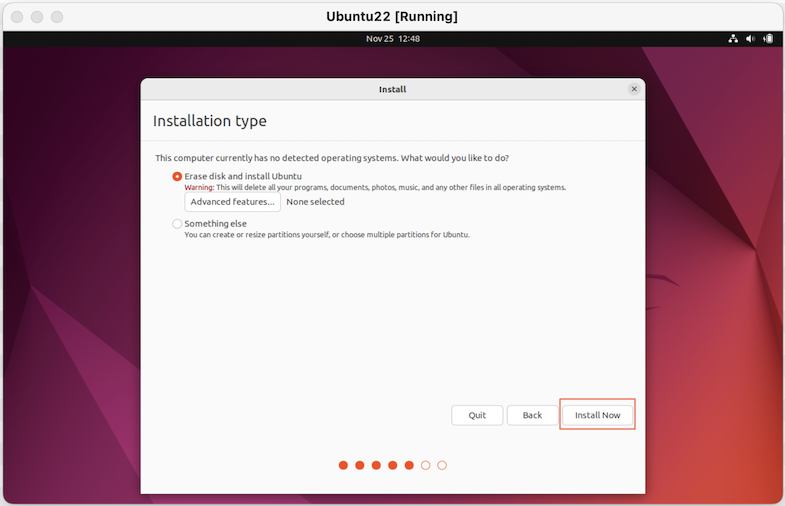
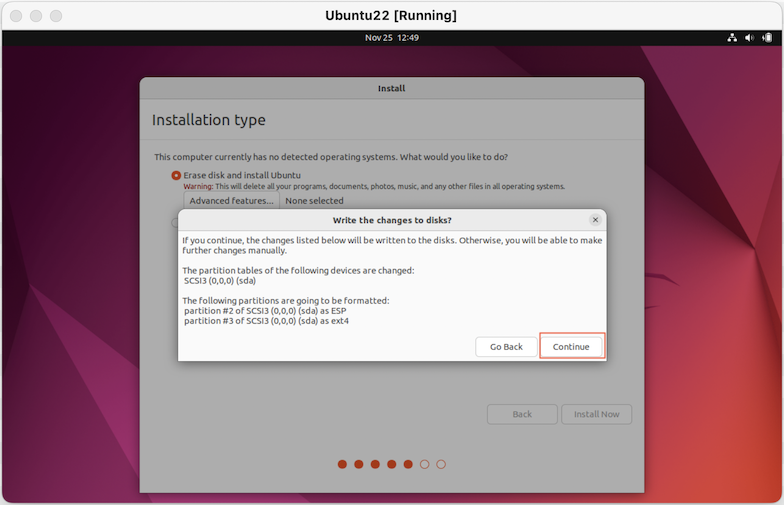
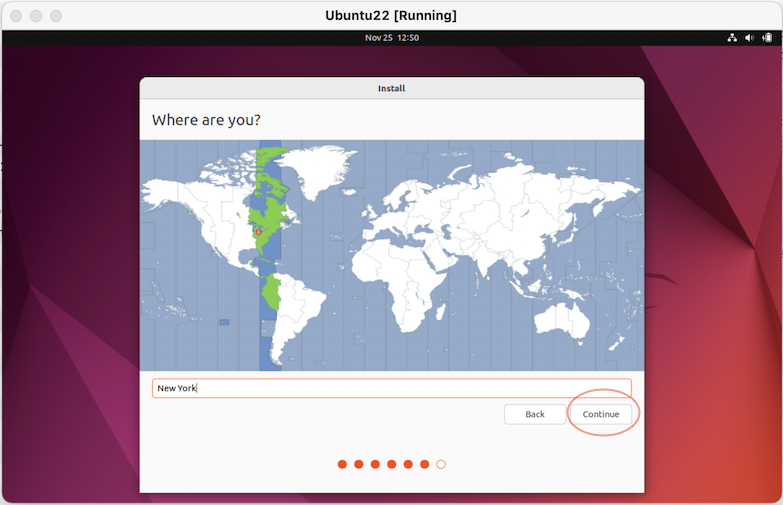
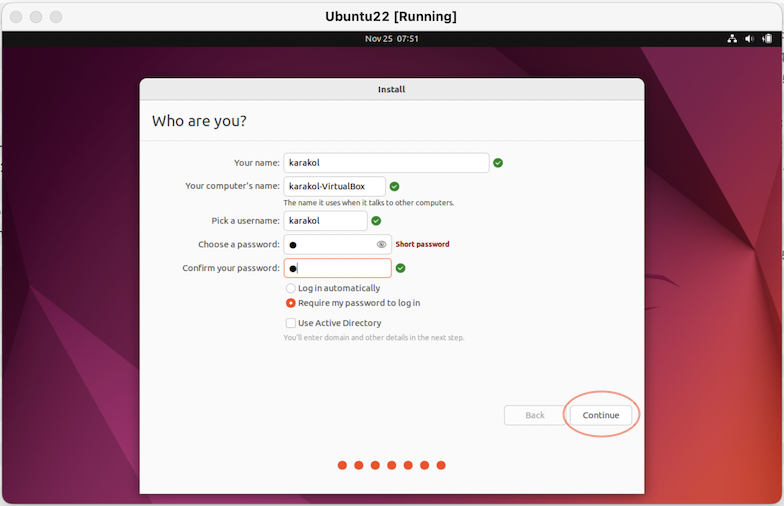
Everything is almost complete, you need to wait about 5 to 10 minutes until the installation is finished.
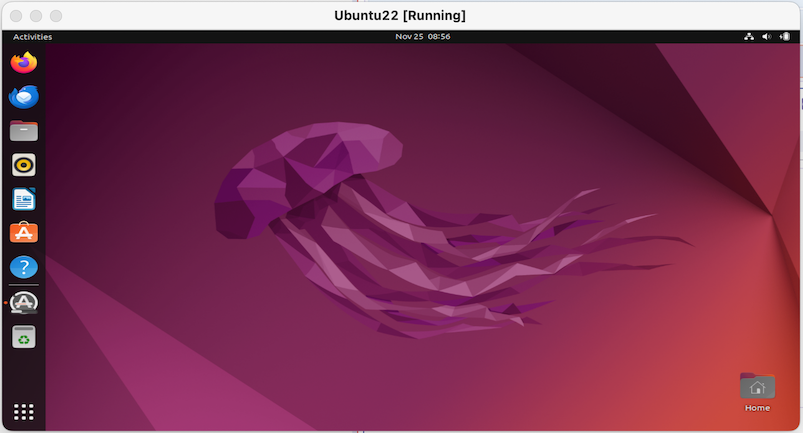
4. Install additional software
After installing Ubuntu, you should install additional software for the Ubuntu virtual machine, this software is necessary so you can copy or share resources between host and the Ubuntu virtual machine.
Insert the CD with additional software into the virtual machine:
- Devices > Insert Guest Additions CD Image...
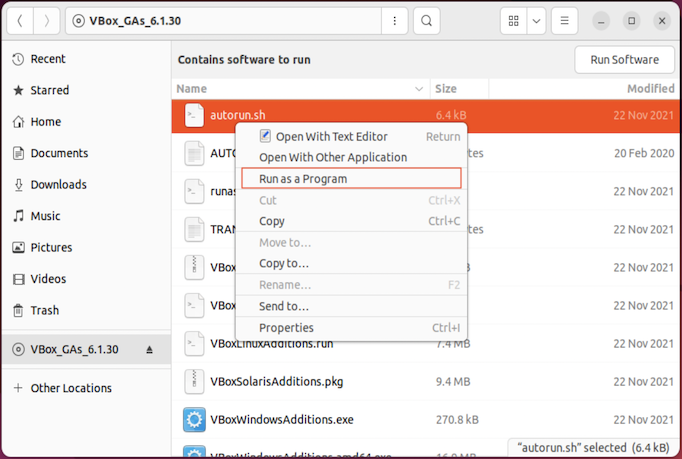
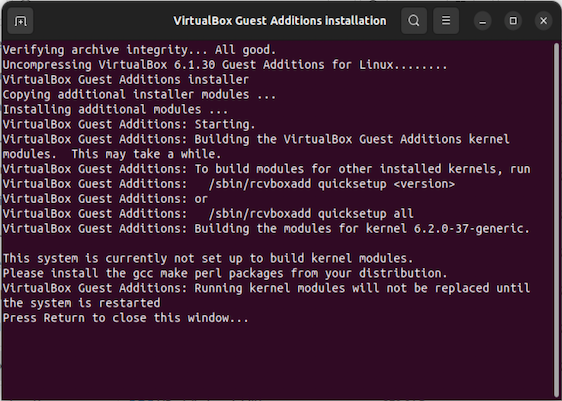
No ADS
Ubuntu Tutorials
- Install GParted hard drive partition software on Ubuntu
- Install Ubuntu Desktop in VmWare
- Install Ubuntu Desktop on VirtualBox
- Create a Launcher (Shortcut) for a program in Ubuntu
- Install Ubuntu Server in VmWare
- Install GUI and VNC for Ubuntu Server
- Install OpenSSH Server on Ubuntu
- The softwares create note windows on Desktop for Ubuntu
- Install TeamViewer on Ubuntu
- Peek: Animated GIF Screen Recorder Software for Ubuntu
- Install GUI and Remote Desktop for Ubuntu Server
- Transfer files between computers using Cyberduck on Mac OS
- How to use the "hosts" file?
- Install Firefox Browser on Ubuntu
- Redirect port 80, 443 on Ubuntu using iptables
- Use WinSCP to transfer files between Computers
- Use Top Command - Task Manager for Ubuntu
- Check Internet Speed with speedtest-cli on Ubuntu
- Install Winrar on Ubuntu
- Install xChm Viewer to read the CHM file on Ubuntu
- Install FFmpeg on Ubuntu
- Setup environment variables on Ubuntu
Show More