Install GUI and Remote Desktop for Ubuntu Server
1. The objective of the article
In this article, I'm going to guide you to install the User Interface and Remote Desktop software for Ubuntu Server operating system. You can remotely access your UbuntuServer from Windows or MacOS effortlessly.
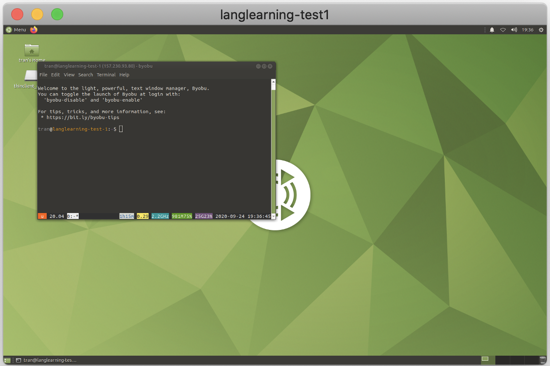
2. Installation of Desktop GUI and XRDP
No ADS
On the Terminal window, log into your Ubuntu Server with a certain Sudo User, not the root user.
If you do not have a user apart from the root, log in with the root user, then create a new user, for example, I created a user, "tran" here and attach it to the sudo group.
adduser tran
usermod -aG sudo tranAfter that, switch to login by the user you have just created.
su - tranExecute the commands below to install the User Interface for Ubuntu Server:
sudo apt-get update && sudo apt-get dist-upgrade -y
sudo apt-get install ubuntu-mate-core ubuntu-mate-desktop -y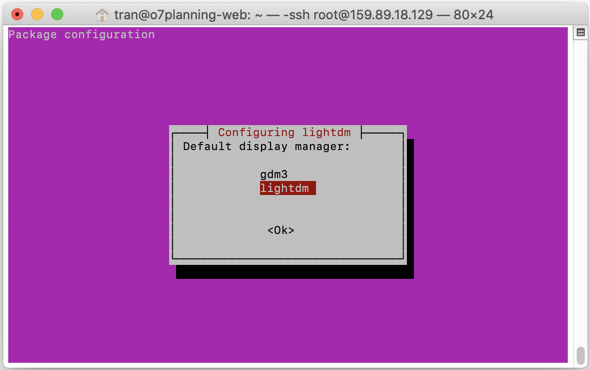
Next, install XRDP for Ubuntu Desktop:
sudo apt-get install mate-core mate-desktop-environment mate-notification-daemon xrdp -yXRDP is an open source software that conforms to the "Remote Desktop Protocol" of Microsoft, so after installing this software on Ubuntu Server, you can remotely access Ubuntu Server from Windows or MacOS.
Finally, restart your Ubuntu Server.
sudo reboot3. Remote access to Ubuntu from Windows
No ADS
If you are using Windows operating system, press WINDOWS + R to open the RUN window:
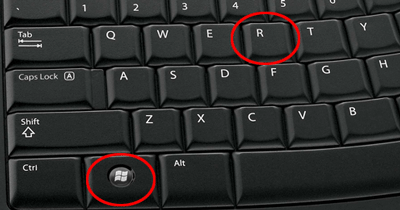
On the RUN window, execute the "MSTSC" command to open the Windows Remote Desktop application.
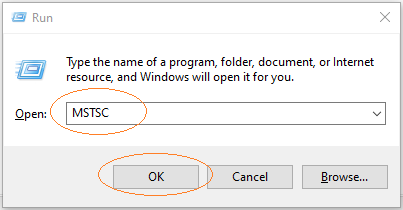
Then use this app to access Ubuntu Server:
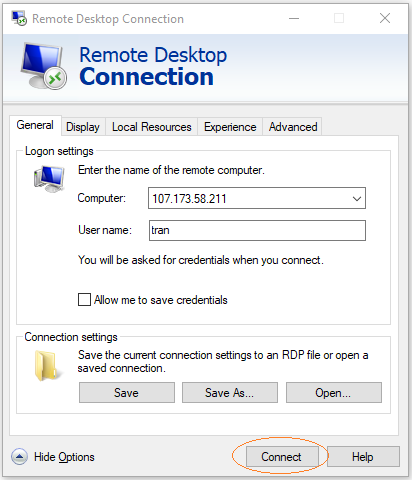
No ADS
Ubuntu Tutorials
- Install GParted hard drive partition software on Ubuntu
- Install Ubuntu Desktop in VmWare
- Install Ubuntu Desktop on VirtualBox
- Create a Launcher (Shortcut) for a program in Ubuntu
- Install Ubuntu Server in VmWare
- Install GUI and VNC for Ubuntu Server
- Install OpenSSH Server on Ubuntu
- The softwares create note windows on Desktop for Ubuntu
- Install TeamViewer on Ubuntu
- Peek: Animated GIF Screen Recorder Software for Ubuntu
- Install GUI and Remote Desktop for Ubuntu Server
- Transfer files between computers using Cyberduck on Mac OS
- How to use the "hosts" file?
- Install Firefox Browser on Ubuntu
- Redirect port 80, 443 on Ubuntu using iptables
- Use WinSCP to transfer files between Computers
- Use Top Command - Task Manager for Ubuntu
- Check Internet Speed with speedtest-cli on Ubuntu
- Install Winrar on Ubuntu
- Install xChm Viewer to read the CHM file on Ubuntu
- Install FFmpeg on Ubuntu
- Setup environment variables on Ubuntu
Show More