Flutter Column Tutorial with Examples
1. Column
Column is a widget that displays its child widgets on a column. Another variation is Row which shows its child widgets on a row.
To make a child widget of Column expand to fill the available vertical space, you can wrap it in an Expanded object.
Column places its children on one column and cannot be scrolled. If you want a similar and scrollable container, you should consider using ListView.
Column Constructor:
Column Constructor
Column(
{Key key,
List<Widget> children: const <Widget>[],
MainAxisAlignment mainAxisAlignment: MainAxisAlignment.start,
MainAxisSize mainAxisSize: MainAxisSize.max,
CrossAxisAlignment crossAxisAlignment: CrossAxisAlignment.center,
TextDirection textDirection,
VerticalDirection verticalDirection: VerticalDirection.down,
TextBaseline textBaseline
}
)2. children
No ADS
children property is used to define a list of child widgets of Column.
You can add child widgets to children, or remove widgets from children, but you have to follow the rule that is mentioned in the "Add/Remove Children" section.
List<Widget> children: const <Widget>[]Let's get started with our first example, a Columnwith four child widgets:
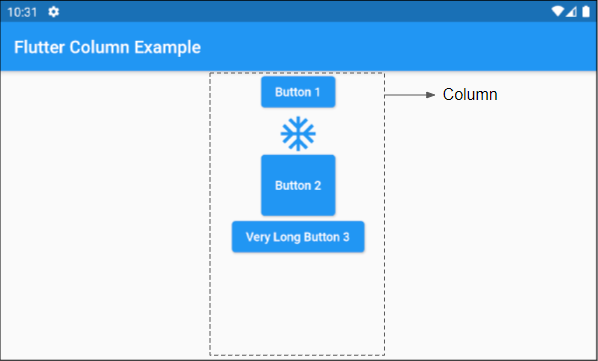
main.dart (children ex1)
import 'package:flutter/material.dart';
void main() {
runApp(MyApp());
}
class MyApp extends StatelessWidget {
@override
Widget build(BuildContext context) {
return MaterialApp(
title: 'o7planning.org',
debugShowCheckedModeBanner: false,
theme: ThemeData(
primarySwatch: Colors.blue,
visualDensity: VisualDensity.adaptivePlatformDensity,
),
home: MyHomePage(),
);
}
}
class MyHomePage extends StatelessWidget {
MyHomePage({Key key}) : super(key: key);
@override
Widget build(BuildContext context) {
return Scaffold(
appBar: AppBar(
title: Text("Flutter Column Example")
),
body: Center(
child: Column (
children: [
ElevatedButton(child: Text("Button 1"), onPressed:(){}),
Icon(Icons.ac_unit, size: 48, color: Colors.blue),
ElevatedButton(
child: Text("Button 2"),
onPressed:(){},
style: ButtonStyle(
minimumSize: MaterialStateProperty.all(Size.square(70))
)
),
ElevatedButton(child: Text("Very Long Button 3"), onPressed:(){}),
]
)
),
);
}
}Some child widgets with flex > 0 is able to expand its height to fill the remaining space vertically such as Expanded, Spacer, etc. They are often used to adjust the distance among the child widgets of Column. Here is an example:
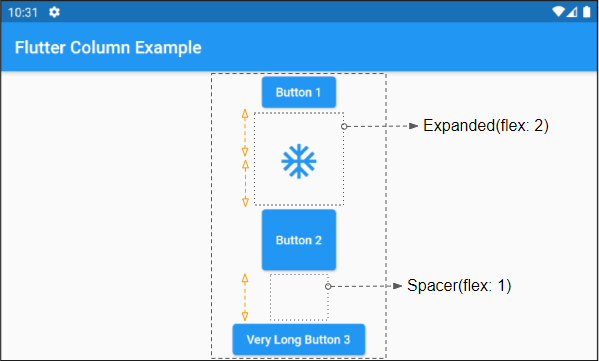
children (ex2)
Column (
children: [
ElevatedButton(child: Text("Button 1"), onPressed:(){}),
Expanded (
flex: 2,
child: Icon(Icons.ac_unit, size: 48, color: Colors.blue)
),
ElevatedButton(
child: Text("Button 2"),
onPressed:(){},
style: ButtonStyle(
minimumSize: MaterialStateProperty.all(Size.square(70))
)
),
Spacer(flex: 1),
ElevatedButton(child: Text("Very Long Button 3"), onPressed:(){}),
]
)3. Add/Remove children
No ADS
You can add a few child widgets to a Column or remove some of them from Column. Doing what is shown below may lead to unexpected results:
** Not Working! **
class SomeWidgetState extends State<SomeWidget> {
List<Widget> _children;
void initState() {
_children = [];
}
void someHandler() {
setState(() {
_children.add(newWidget);
});
}
Widget build(BuildContext context) {
// Reusing `List<Widget> _children` here is problematic.
return Column(children: this._children);
}
}To solve the above problem, you need to comply with the following rules:
- Child widgets need to be explicitly assigned a Key value, which helps Flutter recognize old or new child widgets as the number of child widgets changes.
- A new List object need to be created for Column.children if a certain child widget changes, or the number of child widgets does.
** Worked! **
class SomeWidgetState extends State<SomeWidget> {
List<Widget> _children;
void initState() {
this._children = [];
}
// Add or remove some children..
void someHandler() {
setState(() {
// The key here allows Flutter to reuse the underlying render
// objects even if the children list is recreated.
this._children.add(newWidget(key: ...));
});
}
Widget build(BuildContext context) {
// Always create a new list of children as a Widget is immutable.
var newChildren = List.from(this._children);
this._children = newChildren;
return Column(children: this._children);
}
}For example:
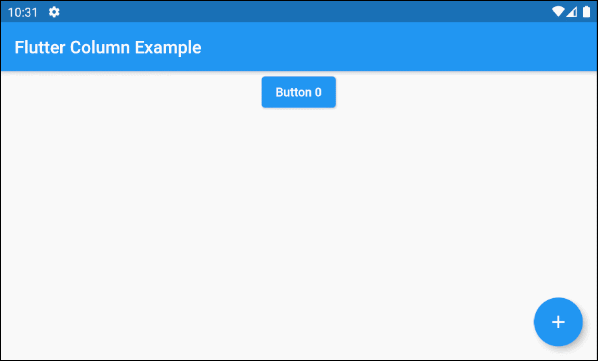
main.dart (children ex3)
import 'package:flutter/material.dart';
void main() {
runApp(MyApp());
}
class MyApp extends StatelessWidget {
@override
Widget build(BuildContext context) {
return MaterialApp(
title: 'o7planning.org',
debugShowCheckedModeBanner: false,
theme: ThemeData(
primarySwatch: Colors.blue,
visualDensity: VisualDensity.adaptivePlatformDensity,
),
home: MyHomePage(),
);
}
}
class MyHomePage extends StatefulWidget {
MyHomePage({Key key}) : super(key: key);
@override
State<StatefulWidget> createState() {
return MyHomePageState();
}
}
class MyHomePageState extends State<MyHomePage> {
List<Widget> _children = [];
int idx = 0;
@override
void initState() {
super.initState();
this._children = [
ElevatedButton(
key: Key(this.idx.toString()),
child: Text("Button " + idx.toString()),
onPressed: (){}
)
];
}
void addChildHandler() {
this.idx++;
this.setState(() {
var newChild = ElevatedButton(
key: Key(this.idx.toString()),
child: Text("Button " + idx.toString()),
onPressed: (){}
);
this._children.add(newChild);
});
}
@override
Widget build(BuildContext context) {
// Create new List object:
this._children = this._children == null? [] : List.from(this._children);
return Scaffold(
appBar: AppBar(
title: Text("Flutter Column Example")
),
body: Center(
child: Column (
children: this._children
)
),
floatingActionButton: FloatingActionButton(
child: Icon(Icons.add),
onPressed: () {
this.addChildHandler();
}
),
);
}
}4. mainAxisAlignment
No ADS
mainAxisAlignment property is used to specify how the child widgets will be arranged on the main axis. As for Column, the main axis is the main vertical axis.
MainAxisAlignment mainAxisAlignment: MainAxisAlignment.startMainAxisAlignment.start
In case verticalDirection = VerticalDirection.down (Default) and mainAxisAlignment = MainAxisAlignment.start, the child widgets of Column will be placed side by side from top to bottom.
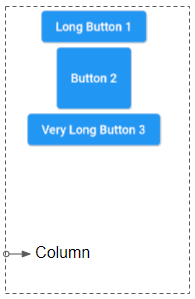
MainAxisAlignment.start
Column (
mainAxisAlignment: MainAxisAlignment.start,
children: [
ElevatedButton(child: Text("Long Button 1"), onPressed:(){}),
ElevatedButton(
child: Text("Button 2"),
onPressed:(){},
style: ButtonStyle(
minimumSize: MaterialStateProperty.all(Size.square(70))
)
),
ElevatedButton(child: Text("Very Long Button 3"), onPressed:(){})
]
)MainAxisAlignment.center
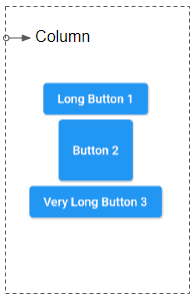
mainAxisAlignment: MainAxisAlignment.centerMainAxisAlignment.end
With verticalDirection = VerticalDirection.down (Default) and mainAxisAlignment = MainAxisAlignment.end, the child widgets of Column will be placed side by side from bottom to top.
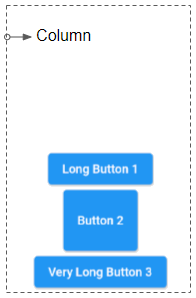
mainAxisAlignment: MainAxisAlignment.endMainAxisAlignment.spaceBetween
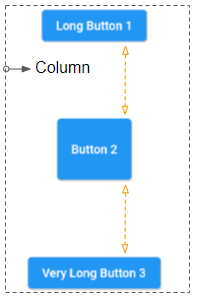
mainAxisAlignment: MainAxisAlignment.spaceBetweenMainAxisAlignment.spaceEvenly
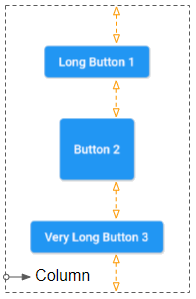
mainAxisAlignment: MainAxisAlignment.spaceEvenlyMainAxisAlignment.spaceAround
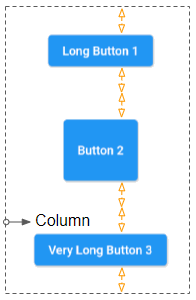
mainAxisAlignment: MainAxisAlignment.spaceAround5. mainAxisSize
mainAxisSize property specifies how much vertical space should be occupied by Column. Its default value is MainAxisSize.max meaning Column tries to occupy as much vertical space as possible.
If there is a child widget with "flex > 0 && fit != FlexFit.loose", Columnwill try to take up as much space as possible regardless of the value of mainAxisSize.
Conversely, if mainAxisSize = MainAxisSize.min, Column will have a sufficient height for all of its child widgets.
MainAxisSize mainAxisSize: MainAxisSize.max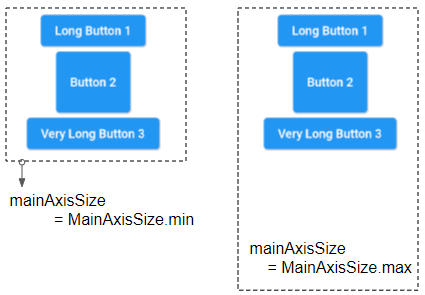
6. crossAxisAlignment
No ADS
crossAxisAlignment property is used to specify how the child widgets will be arranged on the cross axis. As for Column, the cross axis is the horizontal axis.
CrossAxisAlignment crossAxisAlignment: CrossAxisAlignment.centerCrossAxisAlignment.start
In case textDirection = TextDirection.ltr (Default) and crossAxisAlignment = CrossAxisAlignment.start, the child widgets of Column will be placed close to its left edge.
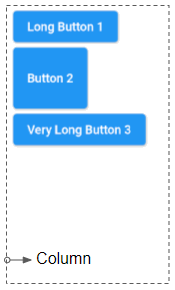
CrossAxisAlignment.center (Default).
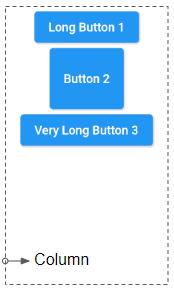
crossAxisAlignment: CrossAxisAlignment.centerCrossAxisAlignment.end
In case textDirection = TextDirection.ltr (Default) and crossAxisAlignment = CrossAxisAlignment.end, the child widgets of Column will be placed close to the right edge of the Column.
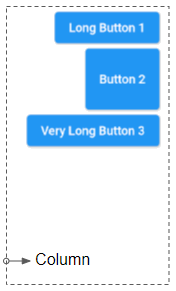
crossAxisAlignment: CrossAxisAlignment.endCrossAxisAlignment.stretch
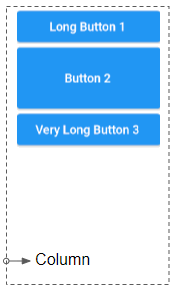
crossAxisAlignment: CrossAxisAlignment.stretchCrossAxisAlignment.baseline
crossAxisAlignment: CrossAxisAlignment.baseline,
textBaseline: TextBaseline.alphabetic7. textDirection
No ADS
textDirection property specifies how the child widgets of Column will be arranged on the horizontal axis and how the words "start" and "end" are interpreted.
TextDirection textDirection
// TextDirection enum:
TextDirection.ltr (Left to Right) (Default)
TextDirection.rtl (Right to Left)If textDirection = TextDirection.ltr (Default), the word "start" will correspond to "left" and the word "end" will correspond to "right".
In contrast, in case textDirection = TextDirection.rtl, the word "start" will correspond to "right" and the word "end" will correspond to "left".
8. verticalDirection
verticalDirection property specifies how the child widgets of Column will be arranged on the main axis (vertical axis) and how the words "start" and "end" are interpreted.
VerticalDirection verticalDirection: VerticalDirection.down
// VerticalDirection enum:
VerticalDirection.down (Default)
VerticalDirection.upIf verticalDirection = VerticalDirection.down (Default), the word "start" will correspond to "top" and the word "end" will correspond to "bottom".
Conversely, if verticalDirection = VerticalDirection.up, the word "start" will correspond to "bottom" and the word "end" will correspond to "top".
9. textBaseline
If aligning the child widgets based on the baseline, the textBaseline property specifies what kind of baseline will be used.
TextBaseline textBaseline: TextBaseline.alphabetic
// TextBaseline enum:
TextBaseline.alphabetic (Default)
TextBaseline.ideographic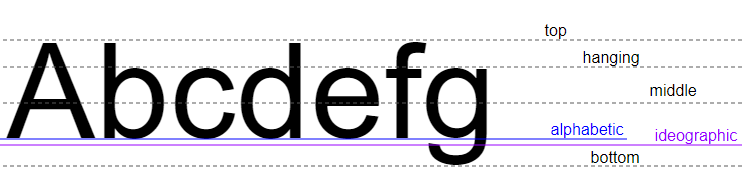
For example:
crossAxisAlignment: CrossAxisAlignment.baseline,
textBaseline: TextBaseline.alphabeticNo ADS
Flutter Programming Tutorials
- Flutter Container Tutorial with Examples
- Flutter Tween Tutorial with Examples
- Flutter ElevatedButton Tutorial with Examples
- Flutter IndexedStack Tutorial with Examples
- Flutter IconButton Tutorial with Examples
- Flutter Column Tutorial with Examples
- Flutter SizedBox Tutorial with Examples
- Flutter CircleAvatar Tutorial with Examples
- Install Flutter SDK on Windows
- Flutter Positioned Tutorial with Examples
- Flutter BottomNavigationBar Tutorial with Examples
- Flutter StadiumBorder Tutorial with Examples
- Flutter ContinuousRectangleBorder Tutorial with Examples
- Flutter Spacer Tutorial with Examples
- Flutter LinearProgressIndicator Tutorial with Examples
- Flutter EdgeInsetsGeometry Tutorial with Examples
- Flutter TabBar Tutorial with Examples
- Flutter BottomAppBar Tutorial with Examples
- Flutter Center Tutorial with Examples
- Flutter Border Tutorial with Examples
- Flutter Stack Tutorial with Examples
- Flutter Navigation and Routing Tutorial with Examples
- Install Flutter Plugin for Android Studio
- Flutter SnackBar Tutorial with Examples
- Flutter Scaffold Tutorial with Examples
- Flutter CircularProgressIndicator Tutorial with Examples
- Flutter AlertDialog Tutorial with Examples
- Flutter RoundedRectangleBorder Tutorial with Examples
- Flutter SplashScreen Tutorial with Examples
- Flutter EdgeInsets Tutorial with Examples
- Flutter AppBar Tutorial with Examples
- Flutter CircleBorder Tutorial with Examples
- Flutter Expanded Tutorial with Examples
- Flutter Row Tutorial with Examples
- Flutter SimpleDialog Tutorial with Examples
- Flutter Banner Tutorial with Examples
- Create your first Flutter app - Hello Flutter
- Flutter RotatedBox Tutorial with Examples
- Flutter TextButton Tutorial with Examples
- Flutter Alignment Tutorial with Examples
- Flutter FlatButton Tutorial with Examples
- Flutter Align Tutorial with Examples
- Flutter Card Tutorial with Examples
- Flutter FancyBottomNavigation Tutorial with Examples
Show More