Setup environment variables on Mac Os
Environment variables are global variables used by users and processes in the operating system. In MacOS, there are two types of environment variables: temporary environment variables and permanent environment variables.
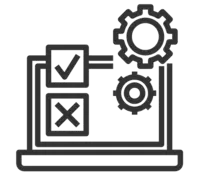
In this article, I will guide you to view, add, update and delete environment variables in MacOS.
1. List environment variables
To list current environment variables use the command below in Terminal:
printenvThe results you get:
karakol@karakols-MBP ~ % printenv
TMPDIR=/var/folders/_r/1pd7_2vs4hs1g9kc6hdj171w0000gn/T/
__CFBundleIdentifier=com.apple.Terminal
XPC_FLAGS=0x0
TERM=xterm-256color
SSH_AUTH_SOCK=/private/tmp/com.apple.launchd.0NAIN66XMc/Listeners
XPC_SERVICE_NAME=0
TERM_PROGRAM=Apple_Terminal
TERM_PROGRAM_VERSION=444
TERM_SESSION_ID=2DDF4F68-006D-41D1-9DC2-D72AB013CA29
SHELL=/bin/zsh
HOME=/Users/karakol
LOGNAME=karakol
USER=karakol
PATH=/usr/local/bin:/usr/bin:/bin:/usr/sbin:/sbin
SHLVL=1
PWD=/Users/karakol
OLDPWD=/Users/karakol
LC_CTYPE=UTF-8
_=/usr/bin/printenv
2. Check for a specific environment variable
No ADS
If you want to display the value of a specific environment variable just use the "echo" command:
echo $[variable name]For example:
echo $PATHOutput:
karakol@karakols-MBP ~ % echo $PATH
/usr/local/bin:/usr/bin:/bin:/usr/sbin:/sbin3. Setup temporary environment variables
Temporary environment variables are set during a session and persist for that session; they are removed after the session ends.
When you open Terminal and create an environment variable, this environment variable exists only in this Terminal window, and is not shared with other Terminal windows. Temporary environment variables are useful so you don't have to type the same value multiple times when working with Terminal.
export [variable_name]=[variable_value]For example, setup an environment variable, and view its value:
karakol@karakols-MBP ~ % export greeting="Hello Everybody"
karakol@karakols-MBP ~ % echo $greeting
Hello Everybody
karakol@karakols-MBP ~ % export greeting=Hi
karakol@karakols-MBP ~ % echo $greeting
HiFor example, add a directory path to the system's current PATH environment variable.
karakol@karakols-MBP ~ % export PATH=/Users/test/test_folder:$PATH
karakol@karakols-MBP ~ % echo $PATH
/Users/test/test_folder:/usr/local/bin:/usr/bin:/bin:/usr/sbin:/sbin
4. Set permanent environment variables for specific user
Permanent environment variables for specific users are stored in file. The location of this file depends on the Mac OS version you are using.
For MacOS versions older than Mac Catalina (10.15):
File (Mac < 10.15) | Description |
~/.bashrc | The environment variables set in this file are used for non-login Shells, such as when you open a new Terminal. |
~/.bash_profile | The environment variables set in this file are used for login Shells, such as SSH. In most cases, it is recommended to add environment variables to this file, as it ensures the variables are available to both login and non-login Shells. |
No ADS
With Mac Catalina (10.15) or later.
File (Mac >= 10.15) | Description |
~/.zshrc | The environment variables set in this file are used for non-login Shells, such as when you open a new Terminal. |
~/.zprofile | The environment variables set in this file are used for login Shells, such as SSH. In most cases, it is recommended to add environment variables to this file, as it ensures the variables are available to both login and non-login Shells. |
No ADS
You can check your MacOS version.
- Apple Icon > About This Mac
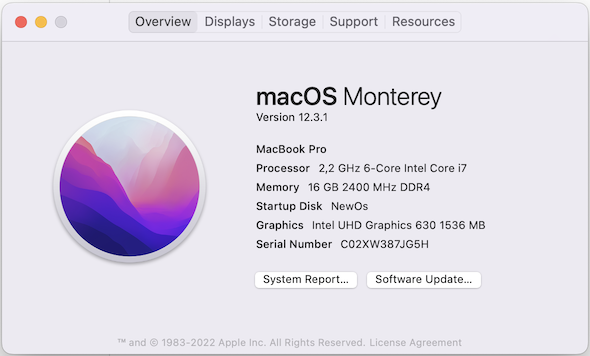
Perhaps most people at this time are using MacOS versions newer than 10.15.
Run the following command to check the location of the .zprofile file:
~/.zprofileMaybe this file does not exist, and you will receive the following message:
karakol@karakols-MBP ~ % ~/.zprofile
zsh: no such file or directory: /Users/karakol/.zprofileIf the above file does not exist, you just need to create it:
touch ~/.zprofileThen open this file to modify the content.
sudo nano ~/.zprofile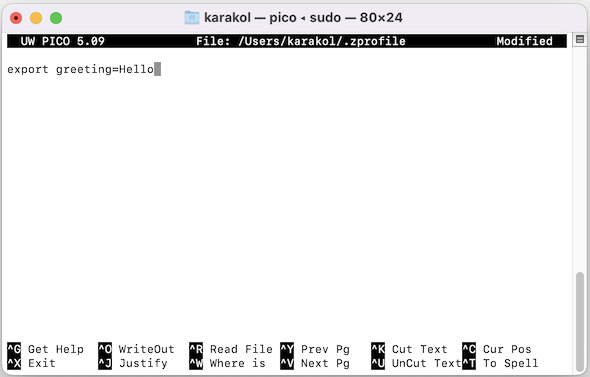
- Ctrl + O --> Save
- Ctrl + X --> Exit
Note: In some versions of Mac OS, environment variables in files are not read each time you start a new session. In that case, every time you start a new session you have to read this file manually:
source ~/.zprofilePrint out the environment variable value you just set:
karakol@karakols-MBP ~ % source ~/.zprofile
karakol@karakols-MBP ~ % echo $greeting
Hello5. Set system-wide permanent environment variables
System-wide permanent environment variables are used by all users on MacOS, they are set in a file (depending on the operating system version).
With MacOS < Mac Catalina (10.15):
File (Mac < 10.15) | Description |
/etc/bashrc | The environment variables set in this file are used for non-login Shells, such as when you open a new Terminal. |
/etc/profile | Environment variables set in this file are used for login Shells, such as SSH. In most cases, it is recommended to set environment variables in this file, as it ensures the variables are available to both login and non-login Shells. |
No ADS
Với Mac Catalina (10.15) hoặc mới hơn
File (Mac >= 10.15) | Description |
/etc/zshrc | The environment variables set in this file are used for non-login Shells, such as when you open a new Terminal. |
/etc/zprofile | Environment variables set in this file are used for login Shells, such as SSH In most cases, it is recommended to set environment variables in this file, as it ensures the variables are available to both login and non-login Shells. |
On Terminal, use the vim or nano command to edit file content directly:
sudo nano /etc/zprofile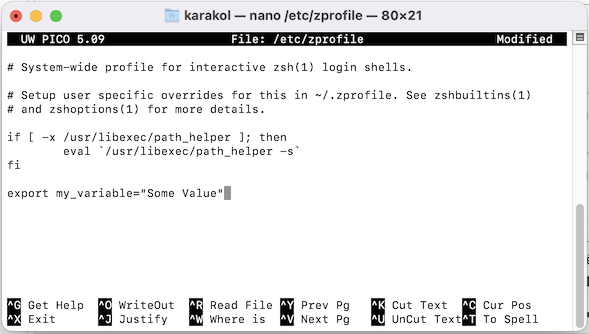
- Ctrl + O --> Save
- Ctrl + X --> Exit
Make changes effective immediately:
source /etc/zprofileNo ADS
Mac OS Tutorials
- Install Mac OS X 10.11 El Capitan in VMWare
- Install Mac OS Virtual Machine in VirtualBox
- Upgrade Mac Operating System
- Install Java on Mac OS
- Install VirtualBox on Mac OS
- How to use Windows-like shortcuts in Mac OS Virtual Machine
- Lightshot - Screenshot tool for Mac and Windows
- How do I take a MacOS Retina screenshot and get the image at its actual size?
- Microsoft Remote Desktop for Mac OS
- Transfer files between computers using Cyberduck on Mac OS
- Connect to the Server with Terminal on Mac OS
- How to use the "hosts" file?
- Are There Ways to Improve Gaming Experience on a Macbook?
- Mac Keyboard Shortcut List to Improve Efficiency
- Install FFmpeg on Mac OS
- How to open Terminal on Mac OS
- Setup environment variables on Mac Os
- Create executable files for Terminal scripts on Mac OS
Show More